
코타나 설정
iPhone에서 Siri를 사용하거나 Android 휴대폰에서 Google Now를 사용했다면 Cortana가 어떤 것인지 바로 알 수 있습니다.
그 중 하나를 사용하지 않았다면 설명해 드리겠습니다. Cortana는 음성으로 또는 작업 표시줄의 Windows 10 검색 상자 에 입력하여 질문하면 정보를 제공하는 가상 비서입니다 . 추적하려는 공유 및 스포츠 팀을 알려줄 수도 있습니다.
거슬리는 것처럼 보이더라도 실제로는 그렇지 않습니다. Cortana를 사용하려면 작업 표시줄에서 Windows 검색 상자를 클릭하십시오. '내가 할 수 있는 일이 있습니다'라는 상자가 표시되므로 시작하는 방법이 즉시 명확하지 않습니다. 시작하려면 다음을 클릭하고 요청 시 이름을 추가합니다.
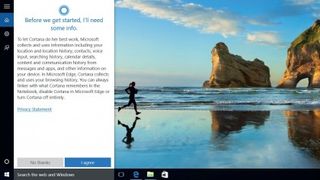
1. 정보 수집
Cortana는 웹 검색을 통해 질문에 답할 뿐만 아니라 사용자에 대해 학습합니다. 이렇게 하려면 이메일을 스캔하고 캘린더에 액세스하고 현재 위치를 사용하도록 허용해야 합니다. 이에 대해 걱정이 되시면 개인 정보 보호 정책을 클릭하여 자세한 내용을 확인하십시오. 그런 다음 다음을 클릭합니다.
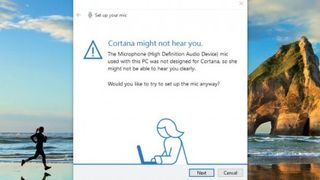
2. Cortana가 당신의 말을 들을 수 있습니까?
먼저 Cortana에 약간의 음성 교육을 제공해야 합니다. 랩톱이 있는 경우 기본적으로 마이크가 Cortana의 음성 제어에 적합하지 않을 수 있음을 경고하는 이 메시지가 표시될 수 있습니다.
그러나 정말 오래된 노트북이 아니라면 문제가 되지 않습니다.
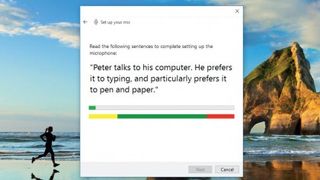
3. 교육 받기
Cortana는 사용자의 음성을 학습할 수 있도록 몇 가지 문구를 반복하도록 요청할 것입니다. 이것은 오래 걸리지 않고 집중적이지 않습니다. 이런 종류의 일을 하면서 3시간을 보내야 했던 시대는 지났습니다.
검색 상자에서 마이크 아이콘을 클릭하여 Cortana와 대화를 시작할 수 있습니다.
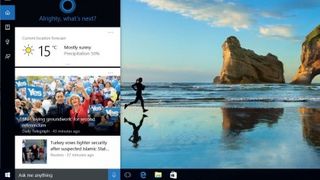
4. 살펴보기
검색창에 바로 검색하거나 질문을 하지 않는 경우 검색창에서 클릭하면 이런 화면이 나옵니다. 맞춤형 정보를 보여주는 기본 Cortana 창입니다.
일반적으로 이것은 귀하가 뉴스를 접할 수 있는 날씨이지만 Cortana가 귀하를 알게 되는 스포츠 결과 또는 이와 유사한 것일 수도 있습니다.
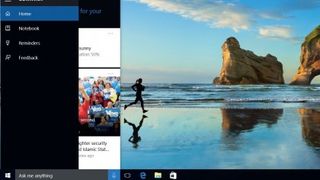
5. 사이드바를 클릭합니다.
Cortana에는 사이드바 메뉴가 있습니다. 집은 방금 본 것입니다. 미리 알림을 사용하면 휴대폰에서와 마찬가지로 미리 알림을 설정할 수 있습니다. 예를 들어 쇼핑을 가야 할 때 알림을 보내는 데 사용할 수 있습니다.
특정 위치에 들어가거나 나갈 때 알려주도록 설정할 수도 있습니다.
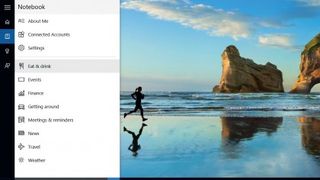
6. 노트북 구성
이 이상한 이름의 노트북은 Cortana에 사용자의 심층적인 기본 설정을 알리고 About Me에서 사용하는 개인 정보를 제어할 수 있는 곳입니다.
옵션이 완전하지는 않지만 Cortana가 여행에 대한 세부 정보를 표시하고 있고 필요하지 않은 경우 여기에서 끌 수 있습니다. 잠시 후 설정을 살펴보겠습니다.
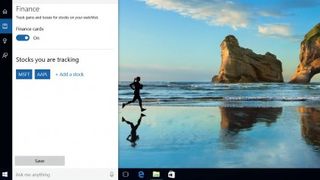
7. 미세 조정
노트북 내의 각 옵션에는 다양한 수준의 미세 제어가 있습니다. 여기에서는 Cortana 내에서 다양한 주식을 추적할 수 있는 재무 옵션을 살펴봅니다.
보시다시피 여기에서 Microsoft 및 Apple 주식을 추적하고 있지만 원하는 항목을 추가하거나 금융 카드를 완전히 끌 수 있습니다.
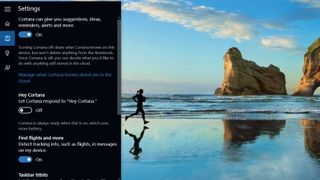
8. 헤이 코타나
노트북에서 설정을 클릭하면 Cortana를 끌 수 있습니다(이렇게 하면 장치에서 Cortana가 사용자에 대해 알고 있는 모든 항목이 지워짐).
그러나 Cortana가 "Hey Cortana"라고 말하여 깨우면 음성에 응답하도록 할 수도 있습니다. Cortana는 항상 사용자의 음성을 듣기 때문에 모바일 장치에서 더 많은 전력을 사용합니다.