GoPro는 항상 다재다능한 카메라였지만 GoPro Hero 9 Black 의 최신 기술 중 하나는 웹캠을 두 배로 늘릴 수 있는 기능입니다.
이 기능은 실제로 GoPro의 새로운 데스크탑 웹캠 소프트웨어 덕분에 GoPro Hero 8 Black 에 도입되었지만 현재 두 가지 최신 플래그쉽에서 (추가 하드웨어 없이) 작동합니다.
GoPro를 웹캠으로 사용하는 방법이 궁금하십니까? 최신 GoPro와 구형 모델을 위한 비디오 캡처 카드를 선택하는 것이 마음에 들지 않는 한(걱정하지 마세요. 이 액세서리에 대한 옵션도 제안했습니다.)
GoPro는 산악 자전거 흙길에서 집에 있을 수 있지만 GoPro를 웹캠으로 사용해야 하는 몇 가지 이유가 있습니다. 하나는 광각 시야각으로 방 전체 또는 많은 사람들을 촬영해야 하는 경우에 특히 유용합니다.
4K/60p 비디오를 촬영하는 두 가지 최신 GoPro의 비디오 품질은 노트북의 내장형 웹캠이나 일부 최고의 Logitech 웹캠 보다 우수할 가능성이 높습니다 . 따라서 GoPro를 웹캠으로 사용하는 방법에 대해 생각해 본 적이 있다면 크래킹을 위해 알아야 할 모든 것이 있습니다.
- 심층 GoPro Hero 9 Black 리뷰 읽기
- GoPro Hero 9 Black 대 Hero 8 Black: 9가지 주요 차이점
- 지금 구입할 수 있는 최고의 액션 카메라 입니다.
GoPro를 웹캠으로 사용하는 방법
- GoPro Hero 9 Black 및 GoPro Hero 8 Black에 대한 지침
- USB-C 케이블, 컴퓨터 및 액션캠만 있으면 됩니다.
- Mac 및 Windows용 소프트웨어(베타)
GoPro의 최신 플래그십인 Hero 9 Black 과 Hero 8 Black은 새로운 GoPro 웹캠 소프트웨어와 호환됩니다. 즉, 두 액션 캠 모두 추가 하드웨어 없이 웹캠 역할을 할 수 있습니다.
랩톱의 내장 카메라보다 더 많은 장면을 보여줄 광각 웹캠이 필요한 경우 매우 편리합니다. 설정 프로세스도 매우 간단하여 약 5분이 소요되며 Mac 및 Windows 컴퓨터에서 모두 작동합니다(현재 후자의 경우 베타 버전임).

시작하려면 GoPro와 함께 제공된 USB-C 케이블, 액션 캠 자체 및 GoPro 웹캠 소프트웨어를 설치할 컴퓨터만 있으면 됩니다.
또 다른 선택적 요소는 카메라 마운트입니다. 자신만의 것을 만들 수도 있지만 GoPro의 액세서리 섹션에는 적절한 옵션이 있습니다. 우리는 마그네틱 회전 클립 (새 탭에서 열림) 을 사용했지만 대안으로는 Shorty (새 탭에서 열림) 삼각대 또는 흡입 컵 (열림) 이 있습니다. 새 탭에서) .
재료를 모았습니까? GoPro Hero 8 Black 또는 GoPro Hero 9 Black을 웹캠으로 설정하는 방법은 다음과 같습니다.
1. 펌웨어 업데이트
GoPro Hero 8 Black 또는 Hero 9 Black을 최신 펌웨어로 이미 업데이트한 경우 이 단계를 건너뛸 수 있습니다.
하지만 그렇지 않은 경우 빠른 업데이트를 수행하여 액션캠이 GoPro의 데스크톱 웹캠 앱과 호환되는지 확인하는 것이 가장 좋습니다.
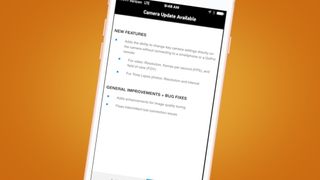
가장 쉬운 방법은 GoPro 앱(iOS 또는 Android용)을 사용하는 것이지만 다음은 수행 방법에 대한 지침에 대한 몇 가지 빠른 링크입니다.
GoPro Hero 8 Black 펌웨어 업데이트 방법 (새 탭에서 열림)
GoPro Hero 9 Black 펌웨어 업데이트 방법 (새 탭에서 열림)
2. 데스크톱 소프트웨어 설치
다음으로 GoPro 웹캠 데스크톱 앱을 설치할 차례입니다. Mac (새 탭에서 열림) 또는 Windows (새 탭에서 열림) 용으로 얻을 수 있지만 후자는 이상하게도 GoPro Webcam Facebook 그룹에 가입하고 거기에서 소프트웨어를 다운로드해야 합니다.
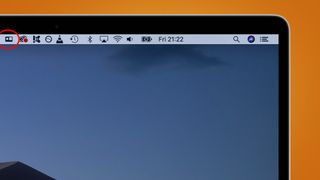
그래도 상태 표시줄(위)에 새로운 GoPro 아이콘이 표시됩니다. 이것은 카메라가 성공적으로 감지된 때를 보여주고(작은 파란색 점을 통해) 화상 회의 플랫폼에 연결하기 전에 카메라의 비디오 피드를 미리 볼 수도 있습니다.
3. 플러그를 꽂고 소스로 만들기
데스크톱 앱을 설치했으면 USB-C 케이블을 통해 Hero 8 Black 또는 Hero 9 Black을 컴퓨터에 연결할 차례입니다. 이렇게 하면 USB 모드(화면의 로고로 확인됨)로 들어가고 화상 회의 앱에서 소스로 선택하면 웹캠 모드가 됩니다.

어떤 회의 앱이 지원되는지 궁금하십니까? GoPro는 Zoom(v 5.0.5 이상), Google Meet, Microsoft Teams, Skype, Twitch(Open Broadcasting Software를 통해), BlueJeans, GoTo Meeting, Snap Camera 및 Facebook Rooms용 데스크톱 앱을 지원합니다.
Google Chrome 브라우저를 통해 참여해도 괜찮다면 Zoom, YouTube Live 및 Webex도 지원합니다. 이 경로를 사용하는 사용자는 Chrome의 메뉴 버튼(오른쪽 상단)으로 이동하고 설정 > 개인 정보 보호 및 보안 > 사이트 설정 > 카메라로 이동하여 GoPro를 소스로 인식하여 Chrome이 GoPro를 소스로 인식하는지 다시 확인할 수 있습니다. 여기에서 GoPro를 승인할 수 있습니다. 입력 소스로.
회의 또는 스트리밍 앱을 선택한 후에는 해당 앱의 설정으로 이동하여 비디오 소스로 "GoPro 웹캠"을 선택하기만 하면 됩니다.
4. 설정 조정
이제 GoPro Hero 8 Black 또는 Hero 9 Black이 회의 앱의 비디오 소스이므로 일부 설정을 조정할 수 있습니다.
툴바 또는 상태 표시줄 아이콘을 통해 다른 '디지털 렌즈'(또는 시야각)를 선택하는 옵션이 회색으로 표시되었지만 Hero 9 Black을 Google Meet에 연결하면 사용할 수 있게 되었습니다.
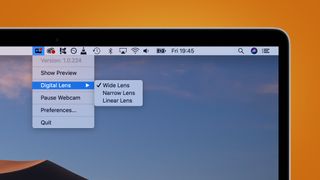
이것은 광각 보기가 방 전체를 스트리밍하려는 사람들(예: 피트니스 강사)에게 편리하지만 가상 회의에 반드시 최선의 옵션은 아니기 때문에 편리합니다.
이러한 상황에서는 'Linear Lens' 또는 더 타이트한 'Narrow Lens'를 선택하는 것이 가장 좋습니다. 후자는 GoPro를 웹캠으로 사용하는 이점을 무효화할 수 있지만 보다 전통적인 시야로 잘립니다.
도구 모음 아이콘의 '환경 설정'으로 이동하면 1080p 또는 720p로 스트리밍할 수 있는 옵션도 제공되며, 인터넷 연결이 약간 덜 안정적인 사용자에게는 후자가 선호될 수 있습니다.
구형 GoPro를 웹캠으로 사용하는 방법
- GoPro Hero 7 Black 및 이전 모델에 대한 지침
- 프로세스에는 비디오 캡처 카드와 HDMI-Micro HDMI 케이블이 필요합니다.
GoPro Hero 8 Black 및 Hero 9 Black만 GoPro의 데스크톱 웹캠 앱과 호환되지만 구형 GoPro를 웹캠으로 사용할 수 있지만 조금 더 복잡하고 비디오 캡처 카드가 필요합니다.
다음 프로세스는 GoPro Hero 7 Black , Hero 6 Black, Hero 5 Black 및 Hero 4 Black용이며 카메라를 웹캠 기능으로 사용하는 방법 에 설명된 첫 번째 방법과 매우 유사합니다 .
필요한 것은 GoPro, HDMI-Micro HDMI 케이블 및 HDMI-to-USB 비디오 캡처 카드입니다. 후자를 찾는 방법을 모르십니까? 다음은 몇 가지 권장 사항입니다.

1. 비디오 캡처 카드 받기
어떤 비디오 컨버터를 구입해야 합니까? GoPro와 마찬가지로 Elgato Cam Link 4K를 선택했지만 Magewell USB Capture HDMI도 좋은 대안입니다. 아래에 해당 옵션과 몇 가지 다른 옵션에 대한 링크가 포함되어 있습니다.
2. GoPro 준비
위의 GoPro Hero 8 Black 및 Hero 9 Black 기술과 달리 이 방법은 USB-C를 사용하지 않으므로 설정 프로세스가 약간 다릅니다.
GoPro에서 스트리밍할 준비를 하려면 카메라를 켜고 아래로 살짝 밀고 '기본 설정'을 선택해야 합니다. 그런 다음 아래로 스크롤하여 '입력/출력'을 선택한 다음 'HDMI 출력', '라이브'를 차례로 선택하면 됩니다.
그런 다음 마이크로 HDMI 케이블을 GoPro에 연결한 다음 HDMI 끝을 비디오 캡처 카드에 연결합니다. 마지막으로 Elgato Cam Link 4K(또는 동급 장치)를 컴퓨터에 연결하고 GoPro가 전원에 연결되어 있는지 확인합니다.
3. 소프트웨어 선택
소프트웨어를 선택할 때 두 가지 옵션이 있습니다. 좋아하는 화상 회의 소프트웨어의 소스로 GoPro를 선택하거나 Open Broadcaster Software(OBS) (새 탭에서 열림)를 통해 이동할 수 있습니다 .
OBS를 사용하면 Twitch 등을 통해 스트리밍할 수 있지만 GoPro는 Webex, Zoom, Microsoft Teams, Skype, Google Meetings 및 Wirecast와도 직접 작동해야 합니다.
후자의 경우 소프트웨어 설정으로 이동하여 비디오 소스로 GoPro를 선택하기만 하면 됩니다.
OBS 경로로 이동하려면 오픈 소스 소프트웨어를 다운로드하고 비디오 소스 메뉴에서 "+" 기호로 이동하십시오. 이제 '비디오 캡처 장치'를 클릭하고 '새로 만들기'를 만들고 드롭다운 메뉴에서 비디오 캡처 카드를 선택하면 이제 GoPro가 디스플레이에 표시됩니다.
- 지금 구매할 수 있는 최고의 GoPro 입니다.
