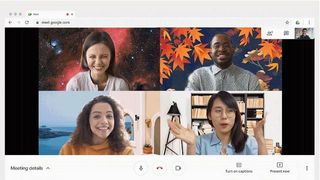Google Meet (새 탭에서 열림) 은 비즈니스 팀에서 교사 및 학생에 이르기까지 그룹에 효과적인 원격 공동작업 방법을 제공하는인기 있는 화상 회의 소프트웨어 (새 탭에서 열림) 입니다.
팀 작업을 향상하기 위해 Google Meet의 일부 버전에는 회의 진행자가 참가자를 더 작고 독립적인 그룹으로 나눌 수 있는 소회의실이 포함되어 있습니다.
현재 Google Meet 소그룹 채팅방은 일부 Google Workspace 요금제와 함께 사용할 수 있으며 통화당 최대 100개의 소그룹 채팅방을 만들 수 있습니다.
이 문서에서는 중재자이든 참가자이든 관계없이 이 기능을 사용하는 방법을 보여줍니다.
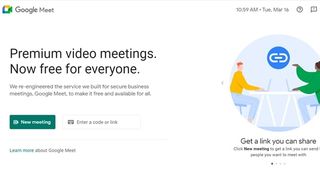
Google Meet 소회의실 사용 방법: 준비
먼저 무료 개인 Google 계정만 있는 진행자(예: 회의 주최자)는 Google Meet 소회의실을 사용할 수 없다는 점에 유의해야 합니다.
Google Meet 소회의실은 Workspace Essentials, Business Standard, Business Plus, Enterprise Essentials, Enterprise Standard, Enterprise Plus, Google Workspace for Education Plus와 같은 유료 Google Workspace (새 탭에서 열림) 요금제에 포함되어 있습니다. G Suite Business 계정(신규 사용자에게 더 이상 제공되지 않음)이 있는 경우 이미 Google Meet 소그룹 채팅방에 액세스할 수 있습니다.
이러한 모든 Google Workspace 요금제를 적절하게 탐색하고 비교하는 데 시간을 할애할 가치가 있습니다. 요금제마다 가격이 다르고 다양한 추가 기능이 함께 제공되며 그중 일부는 귀하와 귀하의 팀/학생에게 유용할 수 있습니다.
참가자가 소회의실에서 통화에 참여하려면 먼저 Google 계정에 로그인되어 있고 올바른 회의 링크가 있는지 확인해야 합니다. 모바일 장치를 통해 참여하려면 참가자는 iOS 및 Android 운영 체제와 호환되는 Google Meet 앱 또는 Gmail 앱의 최신 버전이 필요합니다.
1단계: 회의 전에 소규모 회의실 구성
Google은 최근 진행자가 Google 캘린더 (새 탭에서 열림) 를 통해 화상 통화 회의를 예약하면서 소회의실을 설정하고 참가자에게 할당할 수 있도록 했습니다 .
이렇게 하려면 먼저 Google 캘린더 일정을 만들고 Google Meet 화상 회의 추가 옵션을 선택하고 참가자를 추가합니다. 기존의 예약된 회의를 위한 소규모 회의실을 만들려면 이벤트 편집 옵션을 선택하여 시작합니다.
다음으로 회의 설정 변경 아이콘(톱니바퀴 모양)과 소회의실 옵션을 차례로 클릭하면 원하는 소회의실 수를 선택하고 각 회의실에 참가자를 배치하기 전에 이름을 지정할 수 있습니다.
참가자를 특정 소회의실로 이동하려면 이름을 끌어다 놓거나 직접 입력할 수 있습니다.
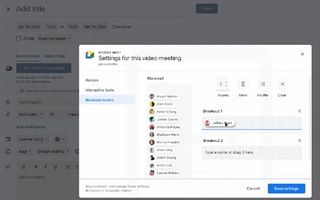
2단계: 회의에서 소규모 회의실 만들기
진행자는 회의 중에 Google Meet 인터페이스를 통해 소그룹 채팅방을 만드는 것을 선호할 수 있습니다.
먼저 인터페이스의 오른쪽 상단에 있는 활동 메뉴 아이콘(작은 삼각형, 사각형 및 원으로 구성됨)을 선택한 다음 소회의실을 클릭해야 합니다.
다음으로 소회의실 제어판에서 만들려는 회의실 수를 선택한 다음 제공된 필드에서 그에 따라 제목을 지정할 수 있습니다.
표시된 각 방으로 이름을 임의로 섞거나 드래그, 입력 또는 작업하여 소회의실을 참가자에게 할당할 수 있습니다.
참가자를 구성했으면 회의실 열기를 선택하여 소규모 회의실을 만듭니다.
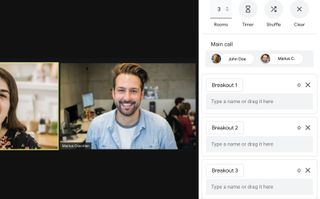
3단계: 소회의실 편집
회의 중에 참가자 분포를 재구성하거나 회의실 이름을 변경하거나 회의실을 더 추가하여 소규모 회의실 설정을 변경할 수 있습니다.
소회의실 제어판 상단에서 회의실 편집을 선택하면 됩니다. 변경 사항에 만족하면 저장을 클릭하여 변경 사항을 적용합니다.
편집이 완료되면 참가자는 통화 중 알림을 통해 자동으로 새 소회의실 또는 수정된 소회의실에 참여하라는 메시지를 받게 됩니다. 그렇지 않으면 자동으로 주 회의실로 돌아갑니다.
4단계: 소회의실 참여(참가자용)
참가자로 그룹 화상 통화에 참여하는 경우 모든 팀 구성원 및 진행자와 함께 메인 룸에서 시작하게 됩니다.
진행자가 소규모 회의실 세션을 시작하면 할당된 회의실에 참여하라는 알림을 받게 되며 여기에서 참여 또는 취소를 선택할 수 있습니다. 취소를 선택하면 메인룸에 남게 됩니다.
소회의실에 들어가면 배너의 인터페이스 왼쪽 상단에 해당 이름이 표시됩니다. 이 옵션을 선택하면 진행자에게 지원 요청을 보내는 도움 요청 옵션도 있습니다.
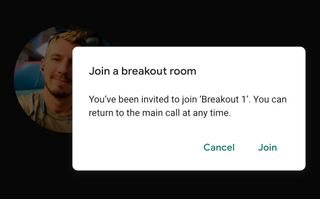
5단계: 소회의실 나가기(참가자용)
참가자는 인터페이스 상단의 배너(도움 요청 옵션 옆)에 있는 기본 통화로 돌아가기를 선택하여 언제든지 소회의실에서 나가도록 선택할 수 있습니다.
기본 회의실에 들어가면 언제든지 소회의실에 다시 참여할 수 있습니다. 그러나 참가자는 한 소회의실을 떠나 자유롭게 다른 소회의실에 들어갈 수 없습니다. 중재자만 참가자를 대체 회의실로 전송할 수 있습니다.
또한 사회자가 소규모 회의실 세션을 종료하기로 결정하면 모든 참가자는 메인 회의실로 돌아가고 있다는 알림을 받게 됩니다.
6단계: 소회의실 참여(진행자용)
중재자는 메인 룸에 머물 필요가 없습니다. 소회의실에서 참가자와 자유롭게 참여할 수 있습니다. 소회의실 제어판(활동 아래)으로 이동하고 입장하려는 회의실 옆에 있는 참여를 선택하면 됩니다.
You can also join a breakout room if a participant sends you a notification for help from their designated room. Once prompted, you can either select Join to immediately enter the room, or Later if you’re busy.
Step 7: Leave a breakout room (for moderators)
If you’re a moderator, you can move from one breakout room to another using the breakout rooms control panel. Simply select Join for the room you want to transfer to. As you do this, you will simultaneously leave the room you’re currently in.
If you want to exit a breakout room and return to the main room, then click Leave on the breakout rooms control panel.
Step 8: Close breakout rooms
소회의실 제어판 상단에 있는 회의실 닫기를 선택하면(다음에 모든 회의실 닫기 옵션이 표시됨) 진행자가 모든 소회의실 세션을 동시에 종료하고 모든 참가자를 메인 회의실로 돌려보낼 수 있습니다.
또는 진행자가 소규모 회의실 세션이 생성되기 전에 시간 제한을 설정할 수 있는 선택적 타이머 기능이 있습니다. 시작되면 각 회의실의 참가자는 세션의 마지막 30초 동안 카운트다운을 볼 수 있으며 그 후 메인 회의실로 다시 이동합니다.
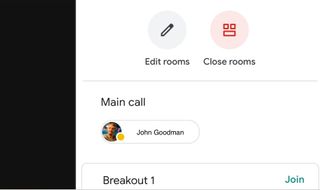
요약
고맙게도 Google Meet (새 탭에서 열림) 소회의실 에 익숙해지는 것은 까다롭거나 시간이 많이 걸리지 않습니다.
Google Meet 통화 인터페이스는 참가자를 위한 기본 회의실과 소회의실 간, 진행자인 경우 모든 회의실 간을 쉽게 탐색할 수 있도록 다양한 화면 프롬프트 및 알림을 제공합니다.
중재자는 화상 통화 인터페이스의 활동 아래에 있는 하나의 포괄적인 제어판에서 소규모 회의실을 생성, 편집, 참여 및 나갈 수 있습니다. 또한 이제 Google 캘린더 (새 탭에서 열림) 를 사용하여 소규모 회의실을 미리 만들고 채우고 편집할 수도 있습니다 .
마지막으로 Google Meet 소그룹 채팅방을 사용하려는 경우 일부 Google Workspace (새 탭에서 열림) 구독 요금제에서만 사용할 수 있다는 점을 기억하는 것이 중요합니다.