시스템 환경설정 또는 많은 Mac 앱의 환경설정을 자세히 살펴보면 사용자화할 수 있는 많은 항목을 찾을 수 있습니다. 그러나 흥미롭게도 특히 Apple 자체 앱의 경우 많은 명령과 기능이 숨겨져 있습니다. Apple 외부에서는 아무도 그 이유를 모릅니다.
아마도 이러한 것들은 완전히 구운 것으로 간주되지 않거나 Apple이 사용자 경험에 부정적인 영향을 미칠 것이라고 생각합니다. 우리는 동의하지 않습니다. 이러한 숨겨진 기능 중 많은 부분이 너무 좋아서 실제로 활성화되지 않은 Mac에서 약간 길을 잃은 느낌이 듭니다.
대부분 이 연습의 명령은 /Applications/Utilities에 있는 터미널을 사용해야 합니다. 문자가 누락되어도 오류 메시지가 표시될 수 있으므로 입력할 때 주의해야 합니다. 이 명령 중 하나를 되돌리려면 할 수 있습니다. 경우에 따라 동일한 명령을 다시 입력하되 대문자 값을 반대로 입력하여 그렇게 하십시오(따라서 YES는 NO가 되고 TRUE는 FALSE가 됨).
또한 첫 번째 단계와 같이 명령을 여러 번 실행하려는 경우 키보드에서 위로 키를 눌러 이전 항목으로 돌아갈 수 있습니다.
또한 5단계와 같이 폴더 경로를 입력하는 대신 Finder에서 터미널 창으로 폴더를 드래그하면 해당 폴더의 전체 경로가 삽입 지점에 추가됩니다.
더 깊은 비밀
Dock에는 다른 숨겨진 기능이 많이 있습니다. 앱 아이콘을 클릭하면 다른 앱을 숨기는 단일 앱 모드는 기본값 쓰기 com.apple.dock single-app -bool TRUE로 활성화할 수 있습니다. killall 도크 .
Dock은 기본값으로 열려 있는 앱만 표시하도록 할 수 있습니다. com.apple.dock static-only -bool TRUE; killall Dock 을 입력하고 defaults delete com.apple.dock persist-apps 를 입력하여 Dock에 일반적으로 붙어 있는 모든 앱을 제거합니다 . (확실할 때만 그렇게 하세요!)
기본값을 사용하여 com.apple.dock scroll-to-open -bool TRUE 쓰기; killall Doc k에서 예를 들어 앱에 대해 Exposé를 활성화하거나 스택을 열기 위해 아이콘 위에서 스크롤 제스처를 사용할 수 있습니다. 자동으로 숨겨진 Dock 슬라이드가 다시 보기에 너무 느리게 표시되는 경우 defaults write com.apple.Dock autohidedelay -float 0을 입력합니다. killall 도크 .
기본값을 입력하면 com.apple.dock이 삭제됩니다. killall Dock은 Mac이 새 제품일 때 Dock에 있던 앱 아이콘을 복원합니다.
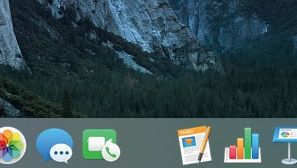
1. Dock에 스페이서 추가
기본값 쓰기 com.apple.dock persist-apps -array-add '{"tile-type"="spacer-tile";}' 입력 ; killall Dock은 Dock에 빈 타일을 추가합니다.
Dock 아이콘을 그룹으로 구성하려면 드래그하십시오. Dock 밖으로 드래그하여 삭제하십시오.
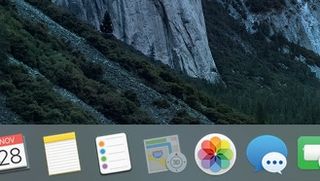
2. 숨겨진 앱 구별
기본값 쓰기 com.apple.Dock showhidden -bool YES 입력 ; 숨긴 앱의 killall Dock 및 아이콘(Command+H 사용)은 반투명합니다. 특히 숨겨진 앱이 Mission Control에 나타나지 않기 때문에 유용합니다.
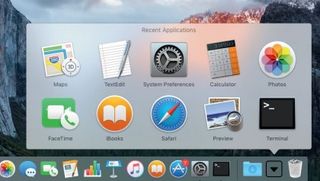
3. '최근' 스택 생성
기본값 쓰기 com.apple.dock persist-others -array-add '{"tile-data" ={"list-type"=1;}; 입력 "tile-type"="최근 타일";}'; killall Dock은 최근에 사용한 앱이 포함된 스택을 Dock에 추가합니다.
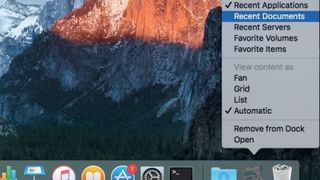
4. 스택 사용자 지정
Ctrl 키를 누른 상태에서 스택을 클릭하여 최근 앱, 문서, 서버, 즐겨찾는 볼륨 또는 즐겨찾는 항목을 표시할지 여부를 선택하고 프레젠테이션을 조정합니다. 이들 중 하나 이상을 가지려면 3단계의 명령을 입력하십시오.
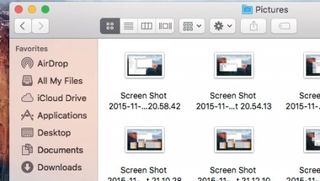
5. 스크린샷 이동
스크린샷은 기본적으로 바탕 화면에 저장됩니다. com.apple.screencapture 위치 경로를 기본값 으로 변경합니다 . killall SystemUIServer . '경로'를 원하는 위치(예: /Pictures)로 바꿉니다.
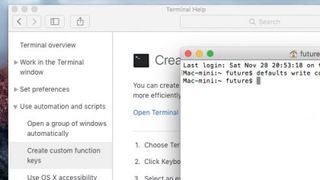
6. 도움말 뷰어 표준화
도움말 창은 다른 모든 창 위에 위치하므로 화면 공간이 제한되어 있으면 짜증이 납니다. defaults write com.apple.helpviewer DevMode -bool TRUE 를 입력하여 표준 OS X 창처럼 작동하도록 합니다 .

7. 경로를 눈에 잘 띄게 만들기
View > Show Path Bar보다 폴더의 경로를 더 눈에 띄게 하려면 defaults write com.apple.finder _FXShowPosixPathInTitle -bool YES 를 입력하십시오 . 그러면 Finder 제목 표시줄에 경로가 표시됩니다.
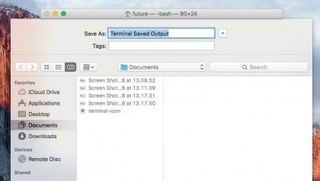
8. 저장 대화 상자 확장
축소된 보기로 기본 설정되는 저장 대화 상자가 마음에 들지 않으면 기본값 write -g NSNavPanelExpand edStateForSaveMode -bool TRUE' 를 사용하여 대화 상자를 강제로 확장합니다 . 이것은 다음에 저장할 때 각 앱에 적용됩니다.
- 이 기사를 즐겼습니까? MacFormat 내에서 Apple 장치를 최대한 활용하는 방법에 대한 더 많은 자습서, 가이드 및 팁을 얻으십시오. 지금 당사 샘플러의 독점 제안을 활용하십시오.
