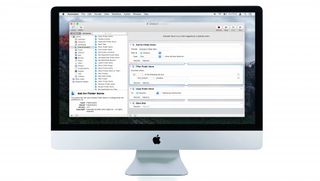
iCloud Drive의 폴더로 영수증 보내기
요즘에는 온라인 쇼핑을 많이 하는데, 부분적으로는 많은 번화가 상점에서 부과하는 마크업 비용을 절약할 수 있기 때문입니다.
시내를 어슬렁거리지 않고 여가 시간에 선택하고 편안히 앉아 쇼핑이 도착할 때까지 기다릴 수 있습니다. 모든 확인, 인보이스 및 영수증은 이메일 받은 편지함에 깔끔하게 저장되거나 웹 브라우저의 체크아웃 화면에 나타나 참조용으로 저장할 수 있습니다. 청구를 하거나 항목을 반환해야 하는 경우 필요한 '서류'를 찾을 수 있는 위치를 정확히 알 수 있습니다. 이는 폴더와 봉투에 전표를 보관할 때 거의 발생하지 않습니다.
그러나 일이 미끄러지도록 내버려두거나 모든 것을 받은 편지함에 그대로 두거나 필요할 때 다시 찾을 수 없다는 사실을 깨닫기 전까지는 PDF를 당시에는 완전히 논리적인 폴더로 끌어다 놓고 싶은 유혹이 들기 쉽습니다. 그것.
또한 모든 영수증이 PDF나 첨부 파일로 제공되는 것은 아닙니다. 일부는 이메일 본문의 텍스트이고 다른 일부는 구매를 완료한 후 웹 페이지에 표시됩니다.
그럼 당신은 무엇을합니까? OS X 의 인쇄 대화상자 에 있는 PDF 팝업 메뉴는 웹 페이지, 이메일 또는 기타 인쇄 가능한 문서의 PDF를 전용 웹 영수증 폴더에 저장하는 방법을 제공합니다. 이것의 문제는 웹 영수증 폴더의 위치를 제어할 수 없다는 것입니다. 웹 영수증 폴더는 사용자 계정의 문서 내에 자동으로 배치되며 iOS 기기 및 일반적으로 다른 Mac에서도 사용할 수 없습니다.
아이클라우드 드라이브
You could just create a folder on iCloud Drive and save PDFs there manually, but that gets tedious. Alternatively, you could create a special shortcut, a symbolic link, to relocate OS X's own Web Receipts folder to iCloud Drive, making its contents available on all of your Macs, in iOS 9's iCloud Drive app (turn it on in Settings > iCloud > iCloud Drive > Show on Home Screen), and wherever you can sign in to iCloud.com.
Here, though, we're going to construct a new workflow from scratch, which will appear as a new command in the Print dialog's PDF menu. This route gives you full control over how your saved PDFs are named and where they are saved.
So, for example, you may want to create separate commands that save your business and personal receipts in different folders.
Introducing Automator
We'll do this using an Automator workflow, specifically in the app's Print Plugin template. Of course, you can use this to process many more things than just web receipts – you could adapt the technique shown here to save any other kind of printable document, encrypt your PDF file, email it, and so on.
Technically, working with Automator is programming, just not in the traditional sense of writing code. While Apple has a dedicated method for writing apps for iOS and OS X, called Xcode, Automator is its programming tool for the rest of us.
Think of it as a digital game of Jenga, only in reverse. Rather than pulling the Jenga tower to bits, you'll be stacking it up, with each brick that you add being a specific action that you're asking your Mac to perform. Like a Jenga tower, though, get one action wrong and the whole workflow will fail to produce your intended result.
Think of each action as a macro, just like the step-by-step routines you may have used to accomplish the same task on multiple occasions in Photoshop or Microsoft Word.
Automator workflows are smarter than regular macros, as they're not restricted to running inside particular apps. Although we'll build one that processes output from OS X's printing system, turning it into a PDF and then performing additional tasks on the resultant file, you can also create workflows that act like a standalone app, or that keep an eye on a particular folder and perform actions on any files dropped into it.
Workflows can also process images imported from a camera using the Image Capture utility, perform a task when you give a particular instruction to OS X's dictation system, or run when a calendar event's alarm goes off.
Apple has already done a lot of the grunt work for you by providing a library of useful actions. Each one calls upon the services of an app, such as Finder, Calendar or Mail, to give you direct access to its core features, such as renaming a file, setting up an event, or sending a new message.
Each action in your workflow takes some input, which could be a web address, a name or, in our case, a PDF of a receipt we've received by email or been presented with in a web page, performs some actions on it, and then either gives you the result or passes it to the next action in the chain for further work.
It's up to you to pick out the actions that will help accomplish your overall task and add them to a workflow in the appropriate order.
You can have as many actions as you like, but each must understand the output of the preceding one. For example, you couldn't get an event from your calendar in one action and perform colour correction on it in the next, as there'd be no colours to work with.
Our workflow
In the six steps that follow we're going to create a Print Plugin workflow that's accessed when you choose File > Print or press Command + P.
It will use the message that's selected in Mail or the web page displayed in the browser as its input but, rather than sending it straight to the printer, it'll first convert it into a PDF, give it a unique name so it doesn't overwrite any other stored documents, and put it on iCloud Drive for safekeeping.
Our workflow doesn't need any third-party actions, only those provided with Yosemite and El Capitan. These systems are required to access iCloud Drive; if you're running an earlier version of OS X, you could amend the closing steps to save the file to a folder that syncs with a service like Dropbox or OneDrive, or to a NAS (network attached storage) drive in your home or office.
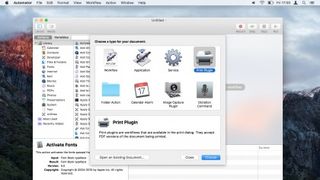
1. Make a print plug-in
In Automator, choose File > New, select Print Plugin, then click Choose. This type of workflow extends OS X's Print dialog; if you use Chrome as your web browser, press Option + Command + P to use that dialog instead of Chrome's custom one.
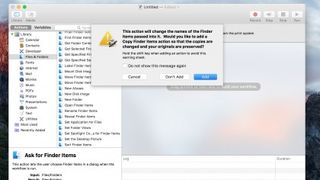
2. Use a unique filename
기본적으로 워크플로에서 PDF를 폴더에 저장할 때 이미 존재하는 동일한 이름의 파일을 덮어씁니다. 이를 방지하려면 첫 번째 열에서 파일 및 폴더 또는 Finder를 선택한 다음 Finder 항목 이름 바꾸기 작업을 두 번째에서 세 번째로 드래그합니다.
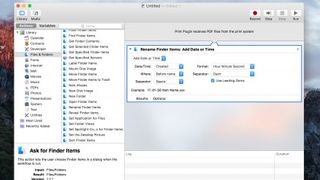
3. 시간 추가
Finder 항목 복사 작업도 추가할 것인지 묻는 메시지가 표시되면 추가 안 함을 클릭합니다. 찾기 항목 이름 바꾸기 작업에서 형식을 시 분 초로, 구분 기호를 대시로, 위치를 이름 앞으로 설정합니다. 선행 0 사용도 켭니다.
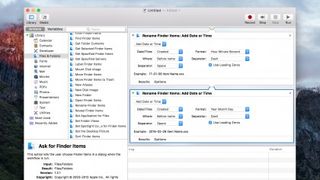
4. 날짜 추가
기존 항목 아래에 다른 Finder 항목 이름 바꾸기 작업을 추가하고 다시 추가 안 함을 클릭합니다. 이번에는 형식을 년 월 일로 설정하고 다른 옵션은 3단계에서 수행한 대로 설정합니다.
영수증의 이름은 두 번째까지 고유하게 지정됩니다.
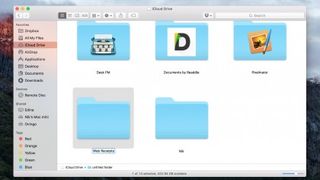
5. 폴더 생성
Finder에서 Shift + Command + I를 눌러 iCloud Drive로 이동합니다. Web Receipts라는 폴더를 생성한 다음 Automator로 돌아가 Finder 항목 이동 작업을 워크플로우로 드래그하고 팝업 메뉴를 사용하여 방금 생성한 폴더를 선택합니다.
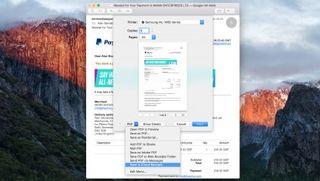
6. 저장 및 테스트
워크플로를 저장하고 이름을 iCloud 영수증에 저장합니다. Mail에서 영수증을 찾고 Command + P를 누릅니다. 대화 상자의 왼쪽 하단 모서리에서 PDF를 클릭한 다음 워크플로 이름을 클릭합니다.
영수증의 PDF가 iCloud Drive에 생성한 폴더에 저장됩니다.
- 이 기사를 즐겼습니까? MacFormat 내에서 Apple 장치를 최대한 활용하는 방법에 대한 더 많은 자습서, 가이드 및 팁을 얻으십시오. 지금 당사 샘플러의 독점 제안을 활용하십시오.