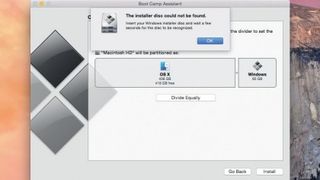
Mac에서 듀얼 부팅 Windows
Windows에서 OS X로 전환했습니까? 거의 모든 주류 Windows 프로그램에 상응하는 Mac 또는 이러한 프로그램으로 만든 파일을 열 수 있는 Mac 앱이 있음을 알 수 있습니다. 그러나 아마도 당신은 전문 산업에서 일하고 난해한 Windows 전용 소프트웨어를 사용해야 하거나 Windows 게임을 하고 싶을 것입니다.
괜찮아요! Mac에서 Windows 소프트웨어를 실행할 수 있는 방법에는 여러 가지가 있습니다. 여기에는 Parallels Desktop 및 Fusion 과 같은 가상 환경이 포함됩니다 . 또는 Boot Camp가 있습니다.
Boot Camp는 OS X과 함께 제공되는 무료 유틸리티이며 Windows PC와 Mac에 동일한 Intel 프로세서 제품군이 포함되어 있다는 사실을 활용합니다.
Boot Camp를 사용하면 OS X 또는 Windows에서 Mac을 시작하도록 선택할 수 있습니다. 두 운영 체제를 동시에 실행하여 성능에 영향을 미치는 방금 언급한 가상화 앱과 달리 Boot Camp는 실제로 하드웨어를 최대한 활용합니다.
하지만 설치하려면 자체 Windows 사본이 필요하며 Boot Camp는 Windows XP 또는 Windows Vista가 아닌 Windows 7 , Windows 8 , Windows 8.1 및 Windows 10 의 64비트 버전만 지원합니다.
Boot Camp 지원은 Windows를 Mac에 설치하는 전 과정을 도와줍니다. 시동 디스크를 '분할'하여 Mac에 Windows를 설치할 수 있습니다. 즉, Windows용으로 따로 마련된 별도의 영역을 만듭니다.
장치 드라이버
모든 장치가 Windows에서 제대로 작동하도록 하려면 Mac 하드웨어에 적합한 장치 드라이버를 설치해야 합니다. Boot Camp 지원은 특정 Mac 하드웨어에 필요한 모든 것을 다운로드하는 과정을 안내합니다. 개별적으로 다운로드할 필요가 없습니다.
Windows 설치 디스크도 필요하지만 대부분의 최신 Mac 모델에는 CD/DVD 드라이브가 없습니다. 이 경우 ISO 이미지 파일(사실상 실제 DVD의 구조를 복제하는 파일)을 사용하여 Boot Camp 지원에서 부팅 가능한 USB 드라이브를 생성할 수 있습니다. 어시스턴트가 드라이버와 추가 소프트웨어를 다운로드하면 이를 이미지에 통합합니다.
Boot Camp 지원을 사용하면 Windows와 OS X 간에 하드 드라이브를 분할하는 방법을 결정할 수 있습니다.
Windows를 설치하기 전에 Boot Camp 지원은 Mac 파티션의 크기를 조정합니다. 이 프로세스에는 데이터를 디스크의 새 위치로 이동하는 작업이 포함될 수 있으므로 먼저 데이터를 전체 백업하는 것이 좋습니다. Windows를 시작하고 실행하면 어시스턴트가 준비한 디스크에서 다운로드한 장치 드라이버를 설치해야 합니다.
그런 다음 Mac을 시동할 때 å를 누르고 있으면 OS X로 부팅할지 Windows로 부팅할지 선택할 수 있는 메뉴가 표시됩니다.
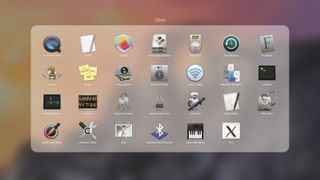
1. 부트 캠프 어시스턴트
Launchpad를 연 다음 기타 폴더를 엽니다. 여기 안에 Boot Camp Assistant가 있습니다. 이것은 Windows를 위한 공간을 만들고 Windows를 설치하는 데 필요한 모든 소프트웨어를 수집하는 과정을 안내합니다.
Boot Camp 지원을 클릭하여 실행하십시오.

2. 설정 가이드
선택적으로 이 프로세스를 진행하는 데 도움이 되는 설정 가이드를 인쇄할 수 있습니다. 드라이브를 분할하고 Windows를 설치할 때 참조용으로 컴퓨터를 사용할 수 없습니다.
또한 계속을 클릭하기 전에 데이터 전체를 백업했는지 확인하십시오.
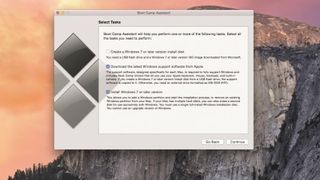
3. 작업 선택
ISO 이미지에서 설치 USB 플래시 드라이브를 생성해야 하는 경우 여기에서 옵션을 선택하십시오. (DVD 드라이브가 있는 경우에는 이 작업을 수행할 필요가 없습니다.)
'Apple에서 최신 Windows 지원 드라이버 다운로드' 및 'Windows 7 이상 버전 설치'를 모두 선택합니다.
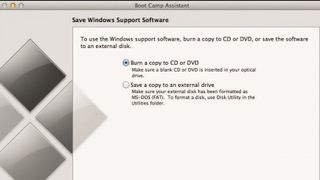
4. 지원 소프트웨어
설치 USB 드라이브를 만들지 않는 경우 Windows 드라이버를 CD 또는 DVD에 넣거나 Windows에서 읽을 수 있는 MS-DOS(FAT) 형식의 외부 드라이브에 복사해야 합니다.
원하는 옵션을 선택한 다음 계속을 클릭합니다.
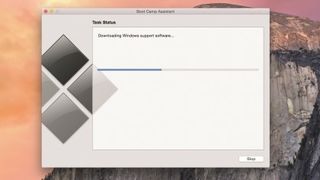
5. 소프트웨어 다운로드
Boot Camp 지원은 선택한 작업을 수행하고 지원 소프트웨어를 다운로드한 다음 빈 CD/DVD 또는 기록할 외부 드라이브를 묻는 메시지를 표시합니다.
전체 USB 설치 디스크를 생성하는 경우 이 시점에서 생성됩니다.

6. 윈도우 파티션
이제 Mac의 시동 디스크에 파티션을 생성해야 합니다. Boot Camp는 가능한 레이아웃을 제안하지만 OS X과 Windows 사이의 선을 클릭하고 드래그하거나 Divide Equally를 클릭하여 이를 변경할 수 있습니다.
그런 다음 Windows 디스크를 넣고 설치를 클릭합니다.
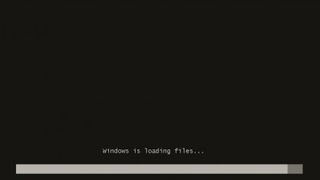
7. 분할 및 설치
도우미는 Windows용 공간을 만들기 위해 OS X 파티션의 크기를 조정합니다. 드라이브 크기와 내용물에 따라 시간이 다소 걸릴 수 있습니다.
공간이 할당되면 새 파티션이 생성되고 Boot Camp 지원이 다시 시작하라는 메시지를 표시합니다.

8. 윈도우 설치
안내에 따라 Windows 설치를 시작합니다(몇 가지 화면이 표시됨). Windows를 설치했으면 이전에 다운로드한 드라이버가 포함된 디스크나 드라이브를 넣습니다.
Windows에서 Mac의 하드웨어를 잘 활용하려면 이들을 설치해야 합니다.
- 이 기사를 즐겼습니까? MacFormat 내에서 Apple 장치를 최대한 활용하는 방법에 대한 더 많은 자습서, 가이드 및 팁을 얻으십시오. 지금 당사 샘플러의 독점 제안을 활용하십시오.