무료 Windows 비디오 편집기를 사용하는 방법을 모를 뿐만 아니라 처음부터 이러한 옵션이 Windows 노트북 이나 데스크톱 에 있는지조차 모를 수 있습니다 .
Windows 10 사진 앱을 사용하여 비디오를 일부 제한적으로 편집할 수 있기 때문에 실제로 이름이 잘못 지정되었을 수 있습니다. Microsoft는 또한 Windows 10에서 두 가지 무료 동영상 편집기인 Video Editor와 Clipchamp를 제공하지만 이들은 더 자세한 도구입니다. Photos를 사용하면 추가 비용 없이 친숙한 인터페이스에서 기본적인 편집과 몇 가지 고급 편집을 수행할 수 있습니다.
사진 앱에서 비디오를 여는 방법과 사용 가능한 도구에 대한 간략한 설명을 읽으십시오. 무료 Windows 10 비디오 편집기를 사용하는 방법에 대한 이 가이드를 읽고 나면 다음 번에 일부 영상을 변경해야 할 때 귀중한 지식을 얻게 될 것입니다.
무료 Windows 비디오 편집기를 사용하는 방법
1. 비디오 파일을 마우스 오른쪽 버튼으로 클릭하고 사진에서 열거나 영화 및 TV 앱에서 "사진에서 편집"을 선택합니다.
2. 비디오 트리밍, 마크업 또는 슬로모션 도구와 같은 사진의 다양한 도구를 사용하여 클립을 편집하고 향상시킵니다.
각 단계에 대한 자세한 지침을 보려면 계속 읽으십시오.
1a. 사진 앱 에서 비디오 클립을 엽니다 . 올바른 앱에서 파일을 열려면 마우스 오른쪽 버튼을 클릭 한 다음 연결 프로그램을 선택한 다음 사진을 선택 해야 할 수 있습니다 .
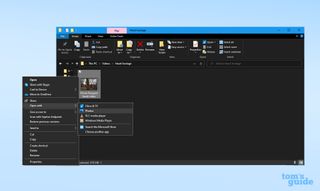
1b. 또는 기본 영화 및 TV 앱에서 비디오를 연 후 창 오른쪽 하단에 있는 사진에서 편집 버튼을 선택합니다.

여기에서 놀라운 수의 편집 옵션이 있지만 특별히 잘 표시되어 있지는 않습니다. 올바른 방향으로 안내하기 위해 여기에 우리가 있습니다.
비디오 다듬기: 창의 상단 중앙에 있는 맨 왼쪽 아이콘(이미지와 펜 모양)을 선택하거나 바로 가기 Ctrl + E를 사용합니다.

여기에서 비디오 클립의 시작 또는 중지 지점을 변경하거나 부분을 제거하여 푸티지의 가장 좋은 부분에만 집중할 수 있습니다. 파란색 핸들을 드래그하여 시작 및 끝 지점을 선택하고 파란색 핀을 사용하여 이미지의 특정 순간에 발생합니다.

완료되면 사본 저장을 클릭합니다 . 그러면 편집 내용이 포함된 새 파일이 생성됩니다.
더보기: 상단 중앙 버튼의 오른쪽에 있는 세 개의 점 아이콘 아래에 몇 가지 다른 옵션이 있습니다. 우리가 비디오 편집에 대해 관심을 갖는 것은 Mark-up 과 Edit more…
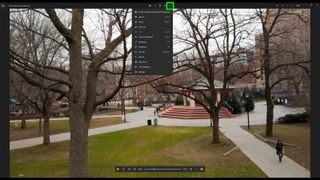
마크업: 비디오 위에 낙서를 하여 주석을 추가합니다.
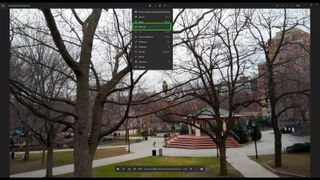
화면 상단의 도구 모음을 사용하여 여러 펜 유형과 색상을 선택한 다음 완료되면 사본을 저장할 수 있습니다.

더보기 편집… 메뉴 아래에 더 많은 옵션이 있습니다.

슬로모션 추가: 이 버튼을 클릭하면 클립의 일부를 정상 속도로 재생하거나 짧은 순간을 0.25배속으로 재생할 수 있는 새 편집 창이 열립니다. 창 상단의 슬라이더를 사용하여 일반, 슬로우 또는 슈퍼 슬로우 모션 사이를 이동하고 재생 막대의 흰색 핸들을 사용하여 클립을 트리밍하고 파란색 핸들을 사용하여 슬로 모션 효과를 적용할 위치를 선택합니다.

3D 효과 추가: 비디오에 낙엽, 파티 풍선 또는 기타 CG 효과가 부족한 경우 사전 설치된 많은 옵션이 있는 이 하위 메뉴에서 추가할 수 있습니다.

원하는 효과를 클릭한 다음 비디오에서 원하는 대로 드래그하고 크기를 조정하십시오.

애니메이션 텍스트 추가: 3D 효과 메뉴와 마찬가지로 이 메뉴를 선택하면 텍스트 사전 설정을 선택하고 이동시키는 등의 작업을 할 수 있는 새 창이 열립니다.

텍스트가 포함된 비디오 만들기: 보다 자세한 비디오 편집기 앱인 기본 제공 Microsoft 비디오 편집기 앱이 열립니다. 그래도 다른 기사를 위해 이 앱을 사용하는 방법을 저장하겠습니다.
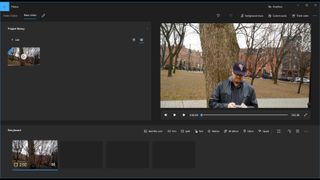
추가 옵션: 이것은 또 다른 점 3개 아이콘으로, 이번에는 창 아래쪽의 비디오 재생 막대에 있습니다.

이것을 클릭하면 다음과 같은 기능이 제공됩니다.
프레임 저장: 비디오에서 하이라이트를 선택하고 캡처하려는 비디오의 지점으로 파란색 점을 드래그하여 스틸 이미지로 저장합니다.

자막 파일 선택: 청각 장애가 있는 사용자가 비디오에 액세스할 수 있도록 하려면 이 옵션을 사용하여 자막을 업로드할 수 있습니다. 올바른 파일을 선택할 수 있는 파일 탐색기 창으로 이동합니다.
자세히 알아보려는 경우 공유할 더 많은 Windows 팁이 있습니다. 호환되지 않는 이미지로 어려움을 겪고 있는 경우 Windows에서 HEIC 파일을 여는 방법을 살펴 보고 데스크톱을 캡처하려면 Windows 10에서 스크린샷하는 방법 에 대한 가이드가 필요할 수 있습니다 . 더 나은 파일 검색 도구가 필요한 사용자는 Windows 10에서 고급 검색을 활성화하는 방법을 살펴보고 , OS를 업그레이드했지만 이전 방식을 선호하는 사용자는 Windows 11 시작 메뉴를 Windows 10으로 다시 변경하는 방법을 확인해야 합니다 .
