소유하고 있는 기술에서 최상의 경험을 얻는 것은 말처럼 쉽지 않으며 사용자 지정 가능한 기능을 인지하지 못하거나 탐색하는 데 어려움이 있는 경우 제품의 기본 설정을 신뢰하고 싶을 수 있습니다.
기술에 중점을 둔 출판물에서 일하고 있음에도 불구하고 나도 종종 내 장치의 기본 설정을 고수하는 죄를 범하고 있으며 최근에야 MacBook Air에서 밤에 영화를 보다 즐겁게 볼 수 있는 정말 간단한 방법을 발견 했습니다 .
물론 저보다 컴퓨팅 지식이 풍부한 사람이라면 다음 정보를 기본적으로 찾을 수 있지만( 이 글을 쓰면서 TechRadar의 상주 컴퓨팅 전문가인 Matt Hanson이 눈을 굴리는 것이 느껴집니다 ), 랩톱을 정기적으로 사용하는 사람에게는 여전히 표시할 가치가 있습니다. 짧은 시간에 Netflix 와 같은 스트리밍 서비스를 시청할 수 있습니다 .
문제의 설정은 키보드 백라이트, 특히 어두운 환경에서 영화나 TV 프로그램을 스트리밍할 때 Mac의 언더키 LED를 자동으로 끄는 옵션과 관련이 있습니다.
기본적으로 Mac은 저조도 환경을 식별하고 그에 따라 키보드 백라이트를 활성화하도록 프로그래밍되어 있습니다. 일단 켜져 있으면 키 자체가 사용되지 않는 경우에도 켜져 있습니다.
이것은 그 자체로는 문제가 되지 않지만 이미 밝은 화면에서 콘텐츠를 보는 경험은 눈선 바로 아래에 두 번째 조명 세트가 있을 때 더욱 힘들어집니다.
고맙게도 Apple은 원하는 시간 동안 사용하지 않으면 키보드 백라이트를 비활성화할 수 있는 편리한 설정을 제공하며 활성화하기가 매우 쉽습니다.
설정 으로 이동하여 키보드 를 누른 다음 "비활성 [기간] 후 키보드 백라이트 끄기" 토글을 선택하면 5초에서 5분 사이의 기간을 선택할 수 있습니다.
정말 간단합니다. 또는 Mac의 Spotlight 검색에서 "키보드"를 검색하여 이 화면에 더 빨리 도달할 수 있습니다.
어두운 환경에서 Mac의 키보드 백라이트를 자동으로 어둡게 하는 옵션도 있지만, 조명이 밝은 키를 사용하여 볼 항목을 검색한 후 LED를 완전히 끄는 옵션을 선호합니다.
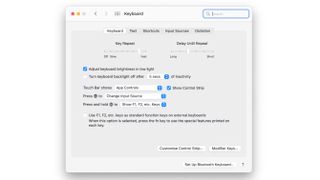
개인적으로 저는 5초 타이머를 사용합니다. 이렇게 하면 Netflix 영화 나 TV 쇼에 뛰어들자마자 "인트로 건너뛰기" 버튼이 화면에 나타나기도 전에 키보드 백라이트가 사라집니다.
물론 아주 기본적인 기능이지만 확실히 심야 스트리밍이 눈에 편해졌습니다.
키보드 백라이트를 끄는 것이 더 빨리 잠들거나 배터리를 상당히 절약하는 것과 같은 다른 이점이 있는지 확실하게 말하기는 어렵습니다. 그렇게하려면.
나머지 기술에서 더 많은 것을 얻고 싶습니까? 또한 스트리밍 경험을 개선하는 데 도움이 되는 5가지 Netflix 팁 및 비밀 목록 과 단순한 음악 그 이상을 즐길 수 있도록 도와주는 5가지 숨겨진 AirPods 기능 목록을 작성했습니다 .
