전환한 후에도 오랫동안 macOS 11 Big Sur에서 다양한 문제를 겪고 있다면 혼자가 아닙니다. 운영 체제가 2020년 11월에 다시 출시되었지만 일부 Mac 사용자는 여전히 지속적인 문제를 겪고 있습니다. 많은 사람들이 macOS 11의 출시를 오랜 시간이 걸렸다고 생각했지만 일부 사용자가 경험한 이점과 문제 측면에서 혼합 가방이었습니다.
macOS 11 Big Sur 문제가 계속 발생하는 경우 두려워하지 마십시오. 이 가이드에서는 가장 일반적인 문제를 모두 해결할 수 있는 몇 가지 매우 쉬운 단계를 안내할 것입니다. 이 작업을 마치면 편안히 앉아 이 운영 체제가 제공하는 모든 특전을 즐길 수 있습니다. 그리고 많이 있습니다!
macOS 11 Big Sur was the biggest leap forward Apple’s OS has taken in a long time, setting it apart from previous iterations. And, its launch also saw the release of the first M1-equipped computers as well from the Mac mini (M1, 2020) to the MacBook Air (M1, 2020) and MacBook Pro 13-inch (M1, 2020) of which Big Sur was made to take full advantage.
더 이상 블록의 새로운 아이는 아니지만 후속 macOS 12 Monterey 가 방금 출시되었지만 최근 운영 체제에는 여전히 수정이 필요한 문제가 있습니다. 다운로드 및 설치 문제는 지금까지 경험한 가장 일반적인 두 가지 문제였지만 하드웨어 및 소프트웨어가 제대로 작동하지 않는다는 불만도 보고된 문제 목록에 포함되었습니다.
대부분의 경우 macOS 11 Big Sur의 모든 문제는 쉽게 해결할 수 있습니다. 일반적으로 Mac을 재부팅해야 하거나 저장 공간이 부족한 경우이지만 오래된 앱을 사용하거나 Mac이 오래되어 새 운영 체제와 호환되지 않는 경우에도 문제가 발생할 수 있습니다. 어떤 경우이든 이 안내서는 겪고 있는 문제를 해결하는 방법을 찾는 데 도움이 될 것입니다.
아직 Big Sur를 잡지 않았다면 macOS 11 Big Sur 가이드를 다운로드하고 설치하는 방법을 살펴보세요 . 또는 다음 OS로 도약할 준비가 되었으면 macOS 12 Monterey를 다운로드하는 방법을 확인하세요 . 우리와 함께하는 사람들을 위해 가장 일반적인 macOS 11 Big Sur 문제와 정확히 해결 방법을 살펴보겠습니다...
macOS Big Sur 다운로드 문제를 해결하는 방법
사람들이 겪은 가장 일반적인 macOS 11 Big Sur 문제 중 하나는 macOS 11이 다운로드에 실패하고 일부 사용자에게 "설치 실패"라는 오류 메시지가 표시된다는 것입니다.
반면에 다른 사용자는 macOS Big Sur를 다운로드하려고 할 때 "네트워크 연결이 끊어졌습니다"라는 오류 메시지가 표시됩니다.
그것도 전부가 아닙니다. 일부는 다음과 같은 오류 메시지를 받습니다. “macOS 설치를 계속할 수 없습니다. 설치하려면 중요한 콘텐츠를 다운로드해야 합니다. 현재 해당 콘텐츠를 다운로드할 수 없습니다. 나중에 다시 시도하십시오.”
이 문제가 발생할 수 있는 몇 가지 이유가 있습니다. 많은 사람들이 동시에 macOS Big Sur를 다운로드하려고 하기 때문일 수 있습니다. 이 경우라고 생각되면 나중에 사용량이 적은 시간에 다시 시도하여 다운로드가 작동하는지 확인하십시오. 또한 Apple 서버 (새 탭에서 열림) 의 실시간 상태를 확인하여 Apple 쪽에서 모든 것이 정상인지 확인할 수 있습니다.

'macOS 소프트웨어 업데이트'라는 섹션이 있어야 합니다. 녹색 점이 있으면 문제가 없지만 다른 색상은 Apple이 업데이트를 제공하는 데 문제가 있음을 나타냅니다.
위의 스크린샷에서 볼 수 있듯이 이 글을 쓰는 시점에 소프트웨어 업데이트에 문제가 있었고 이후 해결되었습니다 .
또 다른 이유는 단순히 컴퓨터에 충분한 공간이 없기 때문일 수 있습니다. 일반적으로 Mac에서 사용 가능한 저장 공간이 충분하지 않으면 macOS 다운로드가 실패합니다.
확인하려면 Apple 메뉴를 열고 'About This Mac'을 클릭하십시오. 'Storage'를 선택한 다음 하드 드라이브에 충분한 공간이 있는지 확인하십시오. 최소 15GB의 여유 공간이 필요합니다. 부족한 경우 Apple 메뉴를 열고 '이 Mac에 관하여'를 클릭한 다음 저장 > 관리로 이동하여 디스크 공간을 확보하십시오.
인터넷 연결을 최대한 안정적으로 유지하려면 Wi-Fi 연결에서 이더넷 케이블로 전환하는 것이 좋습니다.
여전히 macOS Big Sur를 다운로드하는 데 문제가 있는 경우 부분적으로 다운로드된 macOS 11 파일과 하드 드라이브에서 'Install macOS 11'이라는 파일을 찾아보십시오. 삭제한 다음 Mac을 재부팅하고 macOS Big Sur를 다시 다운로드해 보십시오.
그래도 문제가 해결되지 않으면 App Store를 열고 '내 계정 보기'를 클릭하여 '완료되지 않은 다운로드' 섹션에 항목이 있는지 확인하세요. 거기에서 다운로드를 다시 시작할 수 있습니다.
마지막으로 Store에서 로그아웃하여 다운로드가 다시 시작되는지 확인하십시오.
macOS Big Sur를 다운로드할 때 "게이트웨이 시간 초과" 오류를 수정하는 방법
또한 많은 불만을 받은 가장 일반적인 macOS 11 Big Sur 문제 중 하나는 다운로드 중지와 시스템에서 "게이트웨이 시간 초과" 또는 "잘못된 게이트웨이" 오류가 발생하는 것과 관련이 있습니다.
이 문제가 발생하는 경우 안전 모드에서 Mac을 시작한 다음(부팅하는 동안 키보드에서 Shift 키를 누른 상태) macOS Big Sur를 다시 다운로드하여 설치해 보십시오.
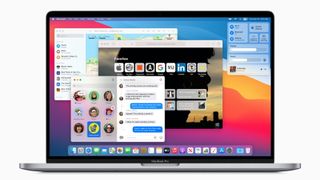
macOS Big Sur 설치 문제를 해결하는 방법
macOS Big Sur 문제가 운영 체제 설치에 있는 경우 먼저 macOS Big Sur 가이드 다운로드 및 설치 방법을 확인하십시오 . 이 가이드에서는 새 운영 체제를 안전하게 설치하는 데 필요한 단계를 안내합니다.
먼저 macOS Catalina를 실행할 수 있는 Mac이 있는지 확인해야 합니다. 다음 Mac이 호환됩니다.
- 12인치 MacBook(2015년 이후)
- 맥북 에어(2013년 이후)
- MacBook Pro(2013년 말 이후)
- Mac mini(2014 이상)
- 아이맥(2014년 이후)
- iMac Pro(모든 모델)
- Mac Pro(2013 이상)
호환되는 Mac이 있고 macOS Big Sur 다운로드가 완료되었지만 설치를 계속할지 묻는 메시지가 표시되지 않으면 Mac의 응용 프로그램 폴더에서 'Install macOS 11'이라는 파일을 검색합니다. 파일을 두 번 클릭하면 설치가 시작됩니다.
디스크 공간 부족으로 인해 설치가 실패하는 macOS Big Sur 문제가 발생하는 경우 Mac을 다시 시작하고 부팅하는 동안 Ctrl + R을 눌러 복구 모드로 들어가십시오. 정상적으로 부팅하려면 '디스크 부팅'을 선택한 다음 불필요한 파일을 제거하여 공간을 확보하십시오.
macOS Big Sur가 'Mac 설정 중'에서 멈춤
macOS Big Sur를 설치했지만 Mac이 'Mac 설정 중' 메시지에서 멈추는 경우 Mac 또는 MacBook을 강제로 재부팅해야 합니다. 걱정하지 마세요. 'Mac 설정 중' 메시지는 업데이트가 완료되었음을 의미하므로 Mac을 재시동해도 데이터가 손실되거나 손상되지 않습니다.
이렇게 하려면 Mac 또는 MacBook이 꺼질 때까지 몇 초 동안 전원 버튼을 길게 누릅니다. 몇 초 더 기다린 다음 다시 켭니다. 이제 Mac 또는 MacBook이 macOS Big Sur로 성공적으로 부팅됩니다.
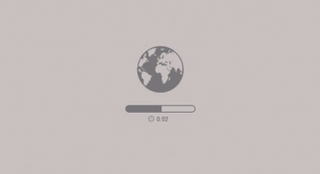
디스크 공간을 확보하는 데 어려움을 겪고 있다면 많은 공간을 차지할 수 있는 숨겨진 Time Machine 파일을 찾으십시오.
충분한 공간을 확보한 후 설치를 다시 시도하십시오.
설치가 끝날 때 macOS Catalina에 문제가 발생하고 오류 메시지가 표시되면 Mac을 재시동하고 Mac이 부팅되는 동안 키보드에서 Command + Option + R을 눌러 인터넷을 통해 복구 시스템을 시작합니다. Shift + Option + Command + R을 사용해 볼 수도 있습니다.
Mac이 계속 부팅되지 않으면 외부 Mac 시동 디스크 생성 (새 탭에서 열림) 에 대한 Apple의 지침을 따르십시오 .
안전 모드에서 Mac을 재시동한 다음 여기에서 macOS 11 Big Sur를 설치하여 문제를 해결하는 것이 좋습니다.
macOS Big Sur 로그인 문제를 해결하는 방법
macOS Big Sur를 설치한 후 Mac 또는 MacBook에 로그인하는 데 문제가 있거나 로그인한 후 다시 로그아웃하는 루프에 갇힌 경우 다음 단계가 도움이 될 수 있습니다.
먼저 Mac을 재시동하고 키보드가 부팅될 때 Command + S 키를 길게 누릅니다.
그러면 명령 프롬프트로 부팅됩니다. 이제 다음을 입력합니다.
/sbin/mount -uw /키보드에서 Enter 키를 누릅니다. 그런 다음 다음을 입력합니다.
rm /var/db/.applesetupdone이렇게 하면 파일이 제거되어 Big Sur를 처음 시작하는 것처럼 보입니다. 걱정하지 마세요. 중요한 것은 삭제되지 않습니다. Enter를 누른 다음 Mac을 재시동하십시오.
그런 다음 새 관리 사용자 계정을 생성하라는 메시지가 표시됩니다.
Big Sur로 업데이트한 후 MacBook 팬이 시끄러워짐
일부 사람들은 macOS Big Sur로 업데이트한 후 MacBook 팬이 눈에 띄게 커졌다고 보고했습니다.
이는 MacBook이 앱 업데이트 및 Finder 재인덱싱을 포함하여 운영 체제의 나머지 부분을 업데이트하는 배후에서 계속 열심히 작업하고 있기 때문일 수 있습니다. 이로 인해 팬이 작동하여 MacBook을 시원하게 유지할 수 있습니다. 바라건대, 몇 시간 후에 팬이 정상으로 돌아올 것입니다.
macOS Big Sur가 느리게 실행됩니까? 문제를 해결하는 방법은 다음과 같습니다.
macOS Big Sur가 Mac 또는 MacBook에 설치되면 기기가 이전보다 느리게 실행되는 것을 알 수 있습니다.
macOS Big Sur가 "Mac 최적화: 완료될 때까지 성능 및 배터리 수명에 영향을 미칠 수 있습니다."라는 알림도 표시되는 경우 macOS Big Sur가 초기에 성능에 영향을 미칠 수 있는 작업을 배후에서 수행하므로 이는 정상입니다.
하루 정도 지나면 Mac이 이전처럼(더 좋지는 않더라도) 잘 실행될 것입니다. 그때까지 개선되지 않으면 Mac 또는 MacBook을 재시동해 보십시오.
확인해야 할 또 다른 사항은 모든 앱과 소프트웨어가 최신 버전으로 업데이트되었는지 확인하는 것입니다. Big Sur에 문제가 있는 경우 컴퓨터 속도가 느려질 수 있습니다.
새로운 MacBook 또는 Apple의 M1 칩이 탑재된 Mac을 사용하는 경우 아직 최적화되지 않은 앱을 사용하고 있을 수 있습니다. Apple의 Rosetta 도구는 Big Sur를 실행하는 Apple M1 장치에서 Intel 기반 Mac용 앱을 실행하는 데 도움이 되지만 여전히 몇 가지 성능 문제가 있을 수 있습니다. 최신 버전을 주시하여 M1 Mac용 업데이트가 출시되었는지 확인하십시오.
Apple 메뉴를 열고 '시스템 환경설정'을 선택할 수도 있습니다. 표시되는 창에서 '사용자 및 그룹'을 클릭합니다. '로그인 항목'을 선택한 다음 시작할 때 열지 않으려는 앱을 선택하고 목록 아래에 있는 작은 빼기 기호를 클릭합니다.
모든 앱이 업데이트되었는지 확인하는 것도 좋습니다. 사용 가능한 업데이트가 있는지 App Store에서 확인하거나 앱의 웹사이트를 확인하세요.
Mac을 재시동하여 도움이 되는지 확인할 수도 있습니다. 그렇지 않은 경우 RAM을 많이 차지하는 것으로 보이는 앱을 강제 종료합니다. Activity Monitor(/응용 프로그램/유틸리티에 있음)를 사용하여 이러한 항목을 식별하여 가장 많은 CPU 또는 RAM을 사용하는 앱과 프로세스를 확인할 수 있습니다. CPU 탭에는 진행 중인 작업을 실시간으로 볼 수 있는 활성 프로세스가 나열됩니다.
항목을 강제 종료하려면 Activity Monitor 목록에서 해당 항목을 클릭하고 도구 모음 왼쪽에 있는 X를 클릭한 다음 강제 종료를 확인하십시오.
캐시도 삭제하십시오. Finder 창을 열고 상단 메뉴에서 '이동'을 선택한 다음 '폴더로 이동'을 선택합니다.
표시되는 텍스트 상자에 /Library/Caches 를 입력합니다 .
모든 폴더 내부에서 데이터를 제거하십시오. 이제 /Library/Caches(기호 없이)를 사용하여 프로세스를 반복합니다. 디스크 유틸리티 내에서 디스크 복구 도구를 실행하는 것도 도움이 될 수 있으며 더 많은 솔루션을 보려면 Mac 속도를 높이는 방법 가이드를 확인하세요.
macOS Big Sur 배터리 문제를 해결하는 방법
위의 성능 문제와 마찬가지로 처음에는 MacBook의 배터리 수명이 훨씬 짧다는 것을 알 수 있습니다. 다시 말하지만 이것은 macOS Big Sur가 자체 설정을 위해 일부 백그라운드 작업을 수행하기 때문일 수 있습니다. 몇 시간 또는 하루가 지나면 문제가 해결되고 배터리 수명이 정상으로 돌아갑니다.
그렇지 않은 경우 모든 앱이 업데이트되었는지 확인하십시오. 또한 상단 메뉴 표시줄에서 배터리 아이콘을 클릭하면 배터리 수명을 많이 차지하는 앱과 프로세스가 표시됩니다. 그것들을 닫고 배터리가 개선되는지 확인하십시오.
그렇다면 문제의 앱이 업데이트되었는지 확인하고 해당 설정을 확인하여 macOS Big Sur에서 배터리 수명을 너무 많이 차지하는 이유를 확인하십시오.
더 많은 조언이 필요하면 MacBook의 배터리 가이드를 개선하는 방법을 방문하십시오.

macOS Big Sur 마우스 문제를 해결하는 방법
macOS Big Sur를 설치했는데 마우스가 더 이상 작동하지 않는 경우 Finder에서 ~/Library/Preferences/ 디렉토리를 열고 다음 파일을 선택하여 삭제합니다.
- com.apple.AppleMultitouchMouse.plist
- com.apple.driver.AppleBluetoothMultitouch.mouse.plist
마우스를 작동시키려면 Mac을 재시동해야 할 수도 있습니다.

macOS Big Sur Bluetooth 문제를 해결하는 방법
macOS Big Sur에서 작동하지 않는 Bluetooth 장치 문제를 해결하려면 Finder를 연 다음 상단 메뉴에서 '이동'을 클릭한 다음 '폴더로 이동...'을 클릭하십시오. '/Library/Preferences'를 입력합니다.
거기에서 'com.apple.Bluetooth.plist'라는 파일을 볼 수 있습니다. 파일을 선택하여 삭제(또는 안전한 보관을 위해 다른 폴더로 이동)한 다음 Mac을 재시동하고 Bluetooth 장치를 다시 연결해 보십시오.
How to fix macOS Big Sur boot problems
If you've installed macOS Big Sur, but your Mac won't start, then restart your Mac and hold down Command, Option, P and R, which will reset the NVRAM (non-volatile RAM).
Hold the keys down until the computer restarts and you hear the startup chime for the second time. Release the keys after you hear the second startup chime. The PRAM will be reset as well.
While in Safe Mode, run Disk Utility to see if that will fix any macOS Big Sur boot problems.
For other ways to fix a Mac that won't start, check out our guides how to Use OS X boot options to troubleshoot your Mac and how to fix a Mac that won't start.
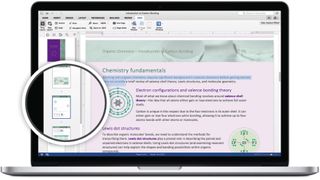
Apps won't work in macOS Big Sur
One of the most controversial changes included with macOS Catalina (and still present in Big Sur) is the fact that it no longer supports 32-bit apps. This means any apps that don't have a 64-bit version will no longer work.
Apps that will be killed off in macOS Catalina (and therefore Big Sur) include Transmist 4.1.7, 1Password 2.12.2, iStats Menu 2.9 and QuickBooks 2015. You can view the full list of the apps at The Tape Drive (opens in new tab).
While most apps will hopefully have 64-bit updates, there will be many that don’t, which is bad news if you rely on them and upgrade to macOS Big Sur.
If you’re concerned that an app you rely on will no longer work in macOS Big Sur, you should check to see if you have any 32-bit apps on your system.
이렇게 하려면 화면 상단의 Apple 아이콘을 클릭한 다음 'About This Mac'을 선택합니다. '시스템 보고서'를 클릭한 다음 '소프트웨어' 섹션으로 이동합니다.
'애플리케이션'을 클릭하면 앱 목록이 표시됩니다. '64비트(Intel)'라는 열이 있을 것입니다. 해당 열에 앱이 '아니요'로 표시된 경우 macOS Big Sur에서 지원되지 않는다는 의미입니다.
The Tape Drive (새 탭에서 열림) 의 목록을 확인하여 앱이 목록에 있는지 확인할 수 있습니다.
32비트 앱이 설치되어 있는 경우 64비트 버전이 있는지 확인해야 합니다(앱에 웹사이트가 있는 경우 사용 가능한지 여부가 표시되어야 함).
그렇지 않은 경우 동일한 기능을 수행하지만 64비트인 대체 앱을 찾아야 합니다. 최고의 Mac 앱 가이드가 도움이 될 것입니다.
macOS Big Sur Wi-Fi 문제를 해결하는 방법
macOS Big Sur를 설치한 후 Wi-Fi 또는 이더넷(유선) 연결을 통해 인터넷에 연결하는 데 문제가 있는 경우 안전 모드에서 Mac을 시작하고 연결할 수 있는지 확인하십시오.
가능한 경우 설치한 앱 또는 확장 프로그램에 문제가 있음을 의미합니다. 드라이버와 앱을 업데이트했는지 확인하고 향후 Apple 업데이트를 주시하십시오.
