소개
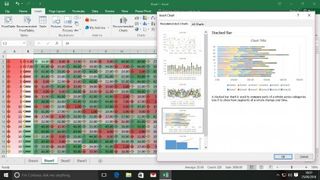
우리 중 많은 사람들이 Excel과 머리를 맞대고 많은 시간을 보냅니다. 안타깝게도 Office 2016 (새 탭에서 열림) 의 스프레드시트 앱(새 탭에서 열림) 에 특정 수치를 정렬하도록 도와드릴 수는 없지만 삶을 더 쉽게 만들어 줄 몇 가지 사항을 보여드릴 수 있습니다.
Excel의 인터페이스를 개선하는 동시에 계산을 더욱 강력하고 다재다능하게 만드는 방법을 찾고 있습니다. 데이터 입력 속도를 높이고 워크시트 전체의 값을 변경하는 등의 작업을 수행할 수 있습니다.
이 팁은 Excel 2016 사용자를 대상으로 하며 Windows를 사용하여 실행했지만 모두 2010 이후의 Excel 버전에서 작동해야 하며 적절한 바로 가기 대체를 사용하면 Mac 에서도 작업을 수행할 수 있습니다. 새 탭) 도 마찬가지입니다.
- 또한 PowerPoint 2016 팁 (새 탭에서 열림 ) 및 Outlook 2016 팁 (새 탭에서 열림 ) 과 함께 최고의 Word 2016 팁 (새 탭에서 열림)을 확인하십시오.
1. 자동 데이터

스프레드시트를 준비하고 있지만 그 안에 무엇이 들어갈지 아직 모르는 경우 수식이 모두 올바르게 작동하는지 확인하기 전에 임의의 샘플 데이터로 필드를 채울 수 있습니다. 채우려는 영역의 왼쪽 상단 셀을 클릭하고 수식 =RANDBETWEEN(50,100)을 입력하여 50에서 100 사이의 숫자를 생성합니다. 작업할 데이터 종류에 맞게 값을 변경합니다.
이제 셀의 채우기 핸들을 데이터로 채우려는 영역 위로 드래그하면 각 셀에 대해 새로운 임의의 숫자가 생성됩니다.
2. 더듬거리지 않는 공식

고유한 수식을 작성하는 것은 힘든 작업일 수 있지만 최신 버전의 Excel을 사용하면 이전보다 훨씬 쉽게 작업을 수행할 수 있습니다. 수식 탭으로 이동하여 모든 Excel 수식이 방대한 컬렉션인 함수 라이브러리를 찾습니다.
수식을 삽입하려는 셀을 클릭한 다음 자세히 살펴보세요. 모두 분류되어 있으며 각각 마우스를 가져가면 해당 기능에 대한 설명과 계산하려는 값을 입력할 수 있는 간단한 인터페이스가 포함되어 있습니다. .
동일한 위치에 있는 AutoSum 기능은 입력하지 않고 숫자를 빠르게 합산하는 방법입니다.
3. 붙이기

첫 번째 팁에서 설명한 난수 생성기와 같은 특정 수식을 사용하면 숫자가 다소 변동하는 경향이 있습니다. 정적으로 유지하려면 데이터를 복사하고 오른쪽 클릭 메뉴를 사용하여 수식 없이 생성된 값만 붙여넣을 수 있습니다. 이는 작업 내용을 공개하지 않고 읽을 수 있도록 스프레드시트를 배포하는 좋은 방법이기도 합니다.
선택하여 붙여넣기 메뉴를 탐색하여 수행할 수 있는 다른 종류의 붙여넣기 작업을 확인하십시오. 링크 붙여넣기를 사용하여 시트 사이에 연결된 셀을 빠르게 만들거나 전치하여 열과 행이 바뀐 데이터 그리드를 붙여넣으십시오.
4. 공식 참조
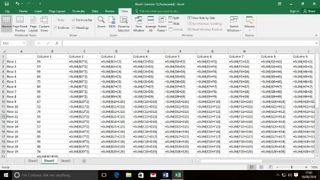
숫자로 가득 찬 시트를 클릭하여 숫자가 어떻게 생겼는지 알아내는 것은 많은 사람들이 좋아하는 작업이 아닙니다. 느리고 힘들며 길을 잃기 쉽습니다. 그런 다음 단축키 [Ctrl]+[ ](키보드 왼쪽 상단에 있는 키 – Esc 키 바로 아래에 있음)를 사용하여 결과 대신 시트의 모든 수식을 표시하는 것이 좋습니다. 바로 가기를 다시 눌러 다시 전환하십시오.
어떤 이유로 시트에 수식의 결과가 아닌 수식의 텍스트를 표시하려는 경우(예: 작동 방식을 보여 주는 데모 시트를 만드는 경우) 해당 셀을 마우스 오른쪽 버튼으로 클릭하고 셀 서식 > 텍스트.
5. 빠른 포맷

드래그하여 데이터 그룹을 선택하고 선택 영역의 오른쪽 하단 모서리에 나타나는 아이콘을 찾으십시오. 이것은 Excel의 가장 멋진 기능인 빠른 분석 도구가 될 수 있습니다.
셀의 범위에 따라 색상을 지정하는 것부터 스파크라인, 합계 및 차트를 구현하는 것까지 유용한 서식 지정 기능에 즉시 액세스할 수 있습니다. 미리보기를 보려면 각 옵션 위에 마우스를 놓고 클릭하여 잠급니다. 서식이 너무 많은 경우 동일한 도구를 사용하여 서식을 지웁니다. 서식 제목 아래에 나열된 지우기 옵션을 찾을 수 있습니다.
6. 상수 정의

Excel을 많이 사용하는 사용자라면 동일한 수치로 많은 시간을 실행하고 있을 가능성이 높습니다. 짧은 단어로 복소수를 나타내는 상수를 정의하면 수식 생성 속도를 크게 높일 수 있습니다. 수식 탭으로 이동하여 이름 정의를 클릭합니다.
사용하려는 단어나 코드를 맨 위 상자(예: 'speedlightvacuum')에 표시하고 표시할 값을 맨 아래 상자(예: '299792458')에 표시합니다. 이제 숫자 대신 상수 이름을 입력하면 나중에 실수를 방지할 수 있습니다. 자주 그렇듯이 진공 상태에서 빛의 속도가 변경되면 이름 관리자로 이동하여 숫자를 조정하십시오. 통합 문서에서 사용된 모든 값이 변경됩니다.
7. 댓글 유지

좋은 워크북은 작성자의 도움 없이 다른 사람이 읽고 작업할 수 있는 워크북입니다. 누군가에게 복잡한 숫자망을 제시하고 결과를 기대하는 것은 불공평합니다. 설명하려는 셀을 마우스 오른쪽 버튼으로 클릭하고 주석 삽입을 선택하여 해당 셀에 메모를 첨부합니다. 필요한 경우 주석 상자의 크기를 조정하고 위치를 변경할 수 있습니다. 메모가 있는 셀은 오른쪽 상단 모서리에 빨간색 깜박임으로 표시되며 셀 위로 마우스를 가져가면 해당 메모가 표시됩니다.
열 또는 행 머리글에 주석을 추가하고 간격 도구를 사용하여 주석이 겹치지 않도록 이동하는 것이 좋습니다. 검토 탭의 모든 댓글 표시 버튼을 누르면 한 번에 댓글이 모두 표시됩니다.
8. 회피 감속
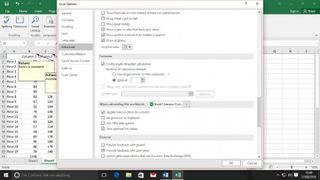
수식으로 가득 찬 워크시트는 아름답지만 작은 조정을 하거나 대규모 데이터 세트를 실행하면 컴퓨터 전체의 성능에 큰 영향을 미칠 수 있습니다. 영향을 줄이기 위해 Excel에 프로세서를 덜 사용하도록 요청할 수 있습니다. 이렇게 하면 복잡한 수식을 업데이트하는 데 시간이 더 오래 걸리지만 나머지 CPU는 다른 작업에 사용할 수 있습니다.
파일 > 옵션 > 고급으로 이동하고 수식 섹션까지 아래로 스크롤합니다. 다중 스레드 계산을 모두 비활성화하거나 수동 라디오 버튼을 사용하여 계산 실행 전용으로 사용할 스레드 수를 선택할 수 있습니다.
9. 모서리 자르기
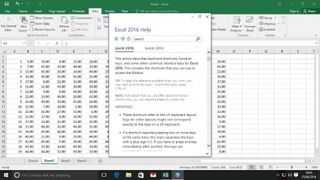
이제 [Ctrl]+[Shift]+[$]로 시작하여 다양한 숫자를 기본 통화로 자동 변환합니다. 반면에 [Ctrl]+[Shift]+[#]는 숫자 범위를 기본 날짜 형식으로 변환합니다.
[Ctrl] 키를 누른 상태에서 화살표 키를 누르면 현재 행 또는 열의 끝으로 이동합니다. 해당 셀을 선택하려면 [Shift] 키를 누르십시오. [Ctrl]+[Pg Up] 또는 [Pg Down]은 현재 통합 문서의 시트 사이를 이동합니다. 검색 상자에서 '바로 가기'를 검색하여 더 많이 찾을 수 있지만 슬프게도 Word 2016 (새 탭에서 열림) 과 같은 방식으로 사용자 지정 바로 가기를 만들 수 있는 방법이 없습니다 .
10. 미래를 보다
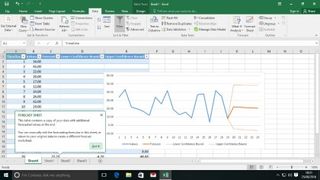
이제 Excel에는 기록 데이터를 분석하고 이를 기반으로 향후 추세를 예측하는 예측 도구가 포함되어 있습니다. 도구가 데이터의 순서를 알 수 있도록 연속 인덱스 또는 날짜로 정렬된 키 열로 시작해야 합니다. 그런 다음 모든 관련 데이터를 선택하고 데이터 > 예측 시트로 이동합니다. 생성을 누르거나 옵션 메뉴를 확장하여 출력을 조정하십시오.
Excel의 평균 예측과 향후 수치의 잠재적인 상한 또는 하한에 대한 생각이 포함된 선 그래프가 제공됩니다. 우리는 그것을 복음으로 받아들이지 않을 것이지만, 그것은 당혹스러운 수치로부터 잠재적으로 정보를 추정하는 유용한 도구입니다.
