최근에 iPhone 13을 구입한 후 iOS 15 의 새로운 사용자로서 저는 Apple 기기가 저와 같은 오랜 Android 사용자가 생각했던 것만큼 제한적이지 않다는 것을 깨닫게 해주는 많은 숨겨진 트릭을 발견했습니다.
그러한 숨겨진 iPhone 트릭 중 하나는 내가 iPhone을 사용하는 방식을 변경한 것입니다. 앱 간에 사진과 파일을 놓을 수 있습니다. 사진이나 문서를 복사/붙여넣기하는 대신 길게 누르고 메시지, 메모 또는 기타 여러 앱으로 스 와이프할 수 있습니다.
처음에는 두 손과 약간의 인내심이 필요하기 때문에 이 트릭에 익숙해지는 데 시간이 걸립니다. 하지만 요령을 터득하면 정말 쉽습니다. 아래의 TikTok 비디오에서 볼 수 있습니다. (아직 TikTok에서 Tom's Guide (새 탭에서 열림) 를 팔로우 하지 않았다면 지금이 기회입니다.)
@tomsguide (새 탭에서 열림) ♬ 아메리칸 보이지만 시부야도 있다 - 골사운즈 (새 탭에서 열림)
그러나 몇 가지 주의 사항이 있습니다. 모든 파일 형식이 지원되는 것은 아니지만 비디오, PDF, 오디오 파일 및 텍스트 문서를 포함하여 가장 많이 사용되는 형식입니다. 또한 WhatsApp, Gmail 및 Telegram과 같은 주요 앱은 잘 작동하지만 Apple 이외의 많은 앱은 드래그 앤 드롭을 지원하지 않습니다. 메시지, 메일, 파일 및 Safari를 포함한 기본 iOS 앱 간에 쉽게 끌어다 놓을 수 있습니다.
직접 사용해 보려면 iPhone의 앱 간에 파일을 드래그하는 방법에 대한 가이드를 따르세요.
iPhone에서 앱 간에 파일을 드래그하는 방법
참고: 이 가이드는 사진 앱에서 메시지 앱의 새 메시지로 사진을 드래그하는 방법을 보여줍니다. 다른 파일이나 앱을 사용할 때도 단계가 유사해야 합니다.
1. 드래그할 파일을 찾아 썸네일이 될 때까지 손가락을 누른 상태로 유지 합니다 .
UI에서 "분리"될 때까지 썸네일을 디스플레이의 상단 또는 하단으로 이동합니다 .
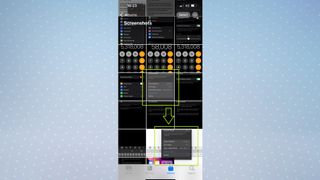
2. 숫자를 누른 상태 에서 다른 손의 숫자를 사용하여 디스플레이 하단에서 위로 스와이프하여 홈 화면 을 엽니다 .
이제 파일을 드래그할 앱(이 경우에는 메시지)을 엽니 다 .

3. 파일을 드래그하려는 위치에서 손가락을 떼면 복사됩니다.
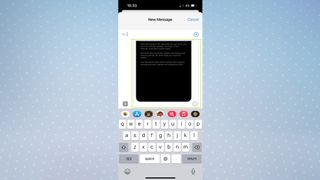
그리고 그게 다야. 이제 iPhone 사용 방식을 바꿀 수 있는 요령에 대해 모두 알게 되었습니다. iPhone 뒷면을 탭하여 앱을 시작할 수 있다는 사실에 관심이 있을 수 있습니다 .
또한 iOS 15에서 전체 화면 발신자 ID를 얻는 방법 , iPhone에서 iPhone으로 데이터를 전송하는 방법 , iPhone, Mac 및 iPad 사용자를 위한 실시간 시간 절약 기능인 이 숨겨진 기능을 포함한 다른 가이드도 확인하십시오. .
