Steam은 Google과 Valve 간의 파트너십 덕분에 2022년 초에 Chrome OS에 출시되었습니다. 즉, 이제 Chromebook에서 Steam 게임을 즐길 수 있습니다 .
그러나 몇 가지 주의 사항이 있습니다. 이 기사가 게시된 시점에서 Chrome의 Steam은 매우 초기 알파 상태로 남아 있습니다. 결과적으로 일부 Chromebook에서만 실행되며 Chrome의 개발자 채널로 전환할 때만 실행됩니다.
Google은 관련 단계를 설명하고 최소한 모든 버그가 해결될 때까지 엉망으로 만들 수 없는 Chromebook에서 Steam을 시도하지 않도록 경고하는 자체 Chrome OS용 Steam 가이드 (새 탭에서 열림) 를 게시했습니다.
"알파는 무엇이든 깨질 수 있음을 의미합니다. Dev 채널의 고유한 불안정성과 이 기능의 진행 중인 특성으로 인해 직장, 학교 또는 기타 일상 활동에 의존하는 Chromebook에서 이 기능을 시도하지 않는 것이 좋습니다. " Google은 경고합니다. "충돌, 성능 저하 및 이전에 본 적이 없는 버그를 만나게 될 것입니다. 이것이 바로 재미의 일부입니다!"
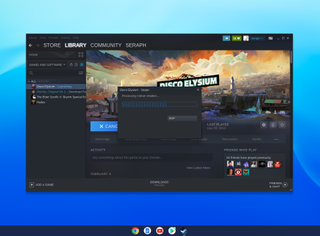
즉, Chromebook에서 Steam을 실행할 수 있는지 알아보는 노력을 기울일 가치가 있습니다. 시장에 나와 있는 최고의 게임용 노트북 과 비교할 수는 없겠지만 , 급한 상황에서 즐거움을 줄 수는 있습니다. 그리고 Chromebook을 일반 MacBook보다 더 실행 가능한 Steam 게임기로 만들 수 있습니다. 이제 Chrome OS에서 (일종의) 실행됩니다. Mac용 Steam에서는 기본적으로 실행되지 않습니다.
Chromebook에서 Steam 게임을 플레이하는 방법: 시스템 요구 사항
Google은 Chromebook이 Steam을 실행하기 위해 다음과 같은 최소 시스템 요구 사항을 충족해야 한다고 말합니다.
- 11세대 Intel Core i5 - Intel Iris Xe 통합 그래픽이 탑재된 i7 CPU
- 8GB RAM
많은 크롬북이 제공되지 않고 Steam 게임이 정기적으로 3GB에서 100GB의 공간을 차지하므로 하드 드라이브 공간을 확보하는 것이 좋습니다.
Chromebook에서 Steam 게임하는 방법: 지원 모델(4월 20일 기준)
다음은 Google에서 Chrome OS용 Steam을 지원한다고 확인한 최신 Chromebook 목록입니다. 나열된 Chromebook 중 하나를 가지고 있더라도 올바른 모델이 아닐 수 있습니다. Google은 구체적으로 Core i3 CPU 또는 4GB RAM이 장착된 Chromebook은 Steam을 실행하지 않는다고 말합니다. 그렇기 때문에 최소한 Intel Core i5 칩(Core i7이 더 좋음)과 4GB 이상의 RAM이 장착된 Chromebook이 필요합니다.
그러나 Google은 현재 Chrome용 Steam에 적격 Chromebook이 게임을 제대로 실행하지 못하게 하거나 전혀 실행하지 못하게 할 수 있는 여러 가지 문제가 있다고 경고합니다. 특히 Chrome용 Steam은 RAM이 8GB인 Chromebook에서 6GB 이상의 RAM이 필요한 게임을 실행하는 데 문제가 있으며, 디스플레이 해상도가 1080p보다 높은 Chromebook에서 게임이 제대로 확장되지 않는 경우가 있습니다.
따라서 수업 사이에 크롬북에서 4K 게임을 하고 싶다면 조금 더 기다려야 할 것 같습니다. Google은 현재 이러한 문제에 대해 작업 중이며 시간이 지남에 따라 더 많은 지원 모델을 목록에 추가할 예정이므로 이 목록을 가능한 한 최신 상태로 유지하려고 노력할 것입니다.
- Acer Chromebook 514( 현재 $779 @ Amazon (새 탭에서 열림) )
- Acer Chromebook 515( 현재 $859 @ Newegg (새 탭에서 열림) )
- Acer Chromebook Spin 713( 현재 $549 @ Amazon (새 탭에서 열림) )
- ASUS Chromebook Flip CX5( 현재 $871 @ Insight (새 탭에서 열림) )
- ASUS Chromebook CX9(현재 사용할 수 없음)
- HP Pro c640 G2 크롬북( 현재 $489 @ HP (새 탭에서 열림) )
- Lenovo 5i-14 Chromebook( 현재 $329 @ Lenovo (새 탭에서 열림) )
Chromebook에서 Steam 게임을 플레이하는 방법: Steam 설치
Chromebook에서 Steam을 실행하는 것은 빠를 수 있지만 간단하지는 않습니다. 이 기능을 사용하려면 크롬북 시스템 설정을 편안하게 변경하고 시스템에 부정적인 영향을 미칠 수 있는 실험 기능을 활성화해야 합니다. 따라서 시작하기 전에 중요한 문서와 파일을 다른 시스템이나 최고의 클라우드 백업 서비스 중 하나에 백업했는지 확인하십시오 .
모든 설정? Chromebook에 약간의 Steam을 주입해 보겠습니다. Chrome OS에 Steam을 설치하는 방법은 다음과 같습니다.
1. Chromebook을 Chrome OS 개발자 채널로 전환합니다. 그렇게 하려면 설정 메뉴를 열고(한 가지 방법은 오른쪽 하단의 시계를 클릭한 다음 팝업 메뉴 상단의 설정 톱니바퀴 아이콘을 클릭하는 것입니다) Chrome OS 정보 탭 으로 이동합니다. 왼쪽 메뉴에서 추가 정보를 클릭한 다음 채널 메뉴 에서 채널 변경 버튼을 누르십시오 .
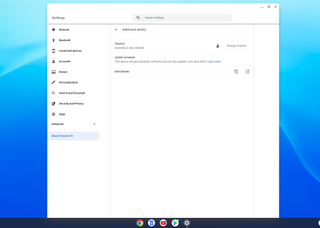
2. 크롬북을 다시 시작합니다.
3. Chrome 브라우저 창을 열고 탐색 표시줄에 chrome://flags를 입력한 다음 Enter 키를 누릅니다. 이렇게 하면 Chrome의 실험 기능 페이지로 이동하며 원하는 대로 활성화 또는 비활성화할 수 있습니다. 상단의 검색 표시줄을 사용하여 #borealis-enabled 플래그를 찾아 활성화 하면 Borealis(Chrome OS의 Steam 코드명)가 컴퓨터에서 실행될 수 있습니다.
Google은 또한 #exo-pointer-lock 플래그를 활성화할 것을 권장합니다. 이렇게 하면 요청하는 Linux 앱(예: 게임)에 대한 마우스 포인터 제어가 잠깁니다. 그러나 Steam을 실행하려면 Borealis 플래그만 활성화하면 됩니다.
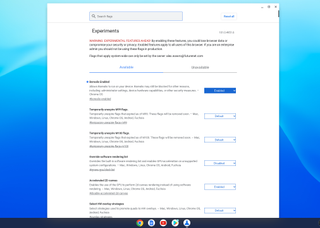
4. Ctrl+Alt+T를 눌러 crosh(Chrome Shell의 약자) 터미널 창을 엽니다. 표시되면 여기에 적힌 대로 정확히 insert_coin volteer-JOlkth573FBLGa를 입력한 다음 Enter 키를 누릅니다.
5. 안내에 따라 Chrome에 Steam을 다운로드하고 설치합니다 . 완료되면 게임 다운로드 및 설치를 시작하여 Chromebook에서 게임이 어떻게 실행되는지 확인할 수 있습니다.
Steam은 게임의 Linux 버전이 있는 경우 실행을 시도하므로 Proton을 활용하여 Linux가 아닌 컴퓨터에서 Linux 게임을 실행하는 Steam Play를 활성화해야 합니다.
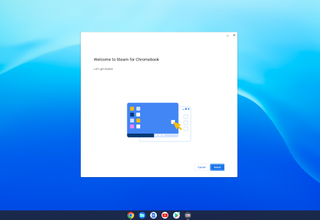
6. 호환되는 모든 타이틀에서 Steam Play를 활성화하려면 Steam 설정 메뉴로 이동한 다음 Steam Play 하위 메뉴를 엽니다 . 거기에서 " 다른 모든 타이틀에 대해 Steam 플레이 활성화 " 설정이 켜져 있는지 확인하십시오. 사용할 소프트웨어를 선택할 수 있지만 Google에서는 Proton Experimental을 권장합니다.
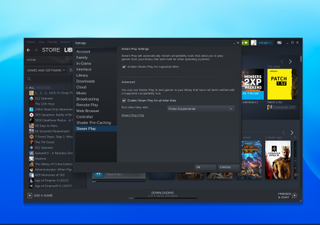
모든 것이 순조롭게 진행되었다면 Chromebook에서 Steam 게임을 즐길 수 있습니다. 이것은 아직 개발 초기 단계의 알파 소프트웨어이므로 충돌, 정지 또는 이상한 버그가 발생하기 쉽습니다. 재미있게 보내세요!
Steam Deck 튜토리얼도 있습니다. Steam Deck에서 스크린샷을 찍는 방법 에 대한 가이드를 확인하는 것부터 시작하십시오 .
