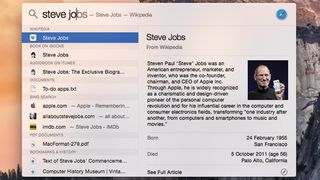
1. 탐색 및 실행
Spotlight는 Quick Look을 통해 Spotlight 결과 내에서 선택한 파일을 미리 볼 수 있게 되었을 때와 같이 시간이 지남에 따라 더 좋아졌습니다. OS X Yosemite는 기능과 시각적 디자인에 더 많은 변경 사항을 제공합니다.
OS X 메뉴 막대에 고정된 드롭다운 메뉴 대신 이제 Spotlight가 화면 중앙에 열립니다. 그리고 가장 중요한 것은 Apple이 Spotlight가 검색할 수 있는 범위를 크게 확장했으며 몇 가지 재미있는 트릭도 추가했다는 것입니다.
미세 조정
Spotlight 시스템 환경설정 패널을 사용하여 Spotlight를 미세 조정할 수 있습니다. 검색 결과 탭을 선택하면 Spotlight에서 결과를 찾을 수 있는 범주 목록이 표시됩니다. 체크박스를 사용하여 기본 설정에 따라 범주를 활성화 또는 비활성화하고 범주를 위 또는 아래로 드래그하여 검색 결과에 나타나는 순서를 변경합니다.
시작하려면 Command + Space(또는 메뉴 모음의 Spotlight 아이콘)를 누르면 Spotlight가 중앙 화면을 엽니다. 입력하면 제안 사항이 제공됩니다. 하나를 수락하려면 오른쪽 커서 키를 누릅니다. 검색어에 추가할 수 있습니다. Return을 누르면 최고 히트가 시작됩니다.
이제 Spotlight가 할 수 있는 모든 멋진 기능을 살펴보겠습니다!
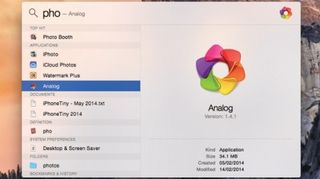
1. 탐색 및 실행
Spotlight는 앱, 특히 Dock에 없는 앱을 빠르게 실행할 수 있는 좋은 방법입니다. 앱 이름을 입력하고 가장 많이 검색된 항목으로 표시되면 Return 키를 눌러 실행합니다. 상위 히트가 아닌 경우 계속 입력하거나 위쪽/아래쪽 화살표 키를 사용하여 다른 항목을 선택합니다.
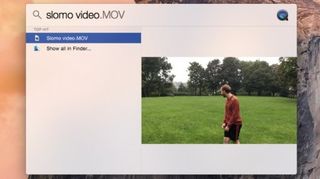
2. 항목 미리보기
이미지, PDF 및 텍스트 문서를 검색한 다음 커서를 사용하여 파일을 선택하면 Spotlight가 미리보기를 표시합니다. 텍스트를 미리 볼 때 선택하고 복사하여 다른 곳에 붙여넣을 수 있어야 합니다. 또한 Command를 누르고 있으면 선택 경로를 볼 수 있습니다.
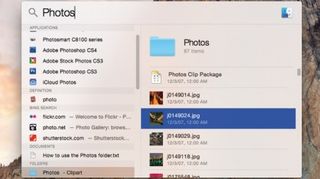
3. 최근 파일에 액세스
일부 앱의 경우 미리보기 영역에 표시된 파일과 함께 Spotlight에서 최근에 연 파일에 액세스할 수 있습니다. Tab 키를 누른 다음 위쪽/아래쪽 화살표 키를 눌러 선택하거나 하나를 클릭하여 앱과 문서를 시작합니다.
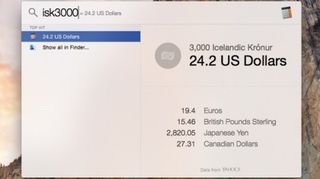
4. 계산 수행
Yosemite에서 Spotlight는 이제 변환을 수행할 수 있습니다. "50야드"를 입력하면 미터 및 기타 단위로 변환됩니다. 섭씨 온도와 켈빈 온도는 "60F"를 입력하십시오. 다른 통화로 환산하려면 "$10"를 입력하십시오.
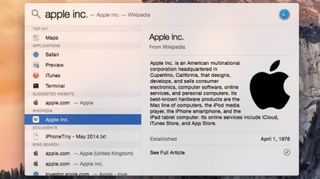
5. 온라인에서 물건 찾기
정보를 찾고 있는 경우 검색어를 입력하면 Wikipedia 링크와 시놉시스가 표시됩니다. 용어에 따라 Spotlight는 추천 URL 및 Bing 검색 결과를 제공할 수 있습니다. 항목을 클릭하여 Safari에서 엽니다.
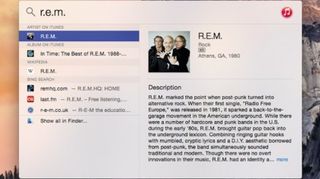
6. 아이튠즈 스토어 검색
미디어를 검색하면 Mac에 있는 콘텐츠에 대한 결과와 iTunes Store에 대한 링크가 반환되며 일반적으로 iTunes 자체를 검색하는 것보다 빠릅니다. 예를 들어 "REM"을 입력하면 밴드 페이지에 대한 링크가 표시됩니다. 결과를 클릭하여 iTunes에서 엽니다.
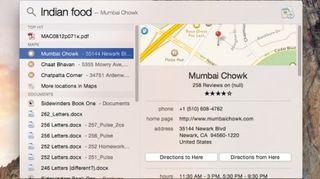
7. 먹을 것 구하기
요리 이름을 입력한 다음 Spotlight에 "음식"을 입력해 보십시오(예: "인도 음식"). 몇 개의 현지 레스토랑을 찾아야 합니다. 미리보기 영역에 상세정보 및 방향키가 제공됩니다. 유명한 위치도 결과로 팝업될 수 있습니다.
- iOS 8 리뷰를 읽어보세요 !