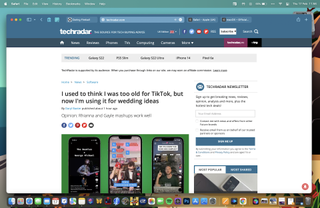Apple 이 Worldwide Developers Conference에서 Mac OS 12 Monterey 의 공개 베타를 출시했을 때 가장 논란이 많았던 디자인 선택 중 하나는 Safari의 모양을 변경하는 것이었습니다.
이것이 보편적인 찬사를 받지 못했다고 말하는 것이 타당하며 Apple은 매우 조용히 사용자에게 브라우저에 더 친숙한 모양으로 되돌릴 수 있는 옵션을 제공했습니다.
Monterey의 정식 출시를 위해 Apple은 사용자에게 두 가지 옵션을 모두 제공합니다. 이 기사에서는 두 디자인의 차이점을 살펴보고 Safari 15의 디자인을 서로 변경하기 위해 수행해야 하는 작업을 설명합니다.
콤팩트 보기
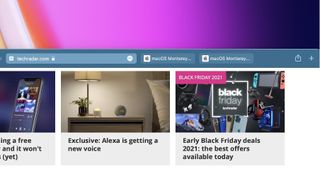
Apple이 Safari 15에 추가한 'Compact' 보기로 설명되는 새로운 모습부터 살펴보겠습니다. 베타 테스트 기간에 출시된 룩으로, 유저들로부터 많은 혹평을 받았던 룩이었습니다.
변경 사항은 탭 및 URL 상자의 레이아웃과 거의 전적으로 관련이 있습니다. 독립 실행형 URL 상자 대신 활성 페이지 탭이 URL 상자가 됩니다. 이것의 이면에 있는 생각은 분명히 탭과 URL 상자에 필요한 공간을 줄여 웹 사이트 자체에 더 많은 공간을 허용하는 것이었습니다. 그러나 대부분의 경우 절약되는 공간의 양은 페이지 모양에 큰 영향을 미치지 않았습니다.
압축 보기의 추가 기능은 "압축 탭 표시줄에 색상 표시"라는 것입니다. 이 기능은 Safari의 기본 색상을 수정하여 탐색 중인 웹사이트의 주요 색상과 일치하도록 시도합니다. 이는 탭이 더 많이 혼합되어 전체 화면 웹 페이지의 환상을 만들기 위한 것입니다.
이러한 변경 사항에 대해 베타 테스터로부터 많은 불만이 있었습니다. 그래서 Apple은 Safari에 또 다른 디스플레이 옵션을 포함시켰습니다. 다음에 살펴보겠습니다.
별도의 보기
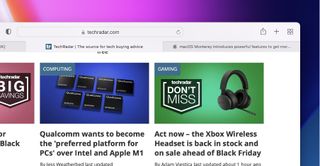
'분리' 보기는 우리 대부분이 Safari의 전통적인 레이아웃을 고려하는 것입니다. URL 표시줄은 별개이며 탭 표시줄 위에 있습니다. 본질적으로 이것은 Big Sur를 사용할 때 익숙했던 것과 동일한 레이아웃입니다. 색상 탭 표시줄 옵션도 사용할 수 없습니다.
대부분의 사용자에게 이 친숙한 설정은 잘 작동하며 이 모든 것에 대해 고장나지 않으면 고치지 않는 요소가 있습니다. 그러나 Compact 레이아웃이 더 적합하다고 생각하는 사람들도 있을 것입니다. 어떤 범주에 속하든 한 형식에서 다른 형식으로 전환하는 것이 간단하다는 좋은 소식이 있습니다.
Mac OS Monterey에서 Safari의 디자인을 변경하는 방법
하나의 Safari 디자인에서 다른 디자인으로 전환하려면 다음을 수행해야 합니다.
- Safari 메뉴를 열고 기본 설정을 클릭하십시오.
- 이 메뉴에서 탭으로 이동합니다.
- 그런 다음 압축 또는 분리를 선택할 수 있습니다. 원하는 것을 클릭하여 선택하십시오.
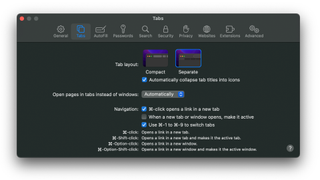
컴팩트 레이아웃을 원하는 경우 '콤팩트 탭 표시줄에 색상 표시'를 활성화할지 여부도 결정할 수 있습니다. 기본적으로 컴팩트 레이아웃에서 자동으로 활성화됩니다. 끄려면(또는 다시 켜려면):
- 위와 동일한 기본 설정 메뉴에서 고급으로 이동합니다.
- 접근성에서 '콤팩트 탭 막대에 색상 표시'라고 표시된 세 번째 체크 상자를 토글합니다.
Mac OS Monterey에서 두 가지 Safari 디자인 사이를 전환하는 것은 어떤 레이아웃이 가장 적합한지에 관계없이 정말 간단합니다.