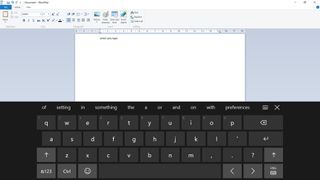Windows 10은 Windows 8.1 터치 키보드에서 향상된 자동 수정 도구, 더 많은 그림 이모티콘 및 설정하려는 일부 옵션을 제공합니다. 하지만 가장 먼저 해야 할 일은 화면에 표시할 키보드를 결정하는 것입니다. 기본적으로 제공되는 것은 터치 키보드입니다. 시스템에 실제 키보드가 있는 경우에도 사용할 수 있습니다. (이 기능은 키보드를 접어서 태블릿으로 사용할 수 있는 2-in-1이 있는 경우에만 유용할 뿐만 아니라 표준 PC에서도 터치 키보드를 사용하여 이모티콘을 입력할 수 있습니다.)
그러나 표준 키보드로 입력하는 것이 어려운 사용자를 위해 설계된 화상 키보드를 계속 사용할 수 있습니다. 설정 앱의 접근성 섹션에서 활성화해야 합니다. 여기에서 고정 키를 켤 수도 있습니다(키보드 단축키를 사용하기 위해 수정자 키를 계속 누르고 있을 필요가 없기 때문에 단축키를 더 쉽게 사용할 수 있음). 작업) 또는 CAPS LOCK 및 기타 키보드 옵션을 켤 때 Windows 소리를 냅니다.
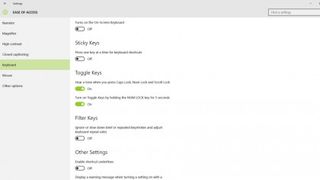
대부분의 사람들은 예측 텍스트와 자동 수정이 포함된 시스템 트레이의 아이콘에서 여는 터치 키보드를 계속 사용하기를 원할 것입니다. 키보드 아이콘이 보이지 않으면 마우스 오른쪽 버튼을 클릭하거나 상황에 맞는 메뉴가 나타날 때까지 길게 누르고 터치 키보드 버튼 표시를 켭니다.
기본적으로 표시되지 않는 태블릿 모드에 있을 때 키보드 버튼도 표시하려면 태블릿 모드 로 전환 하고 작업 표시줄을 다시 마우스 오른쪽 버튼으로 클릭하거나 길게 누른 다음 표시를 켜야 합니다. 터치 키보드 버튼(데스크탑 모드에서 터치 키보드에 대해 이미 수행한 경우에도).
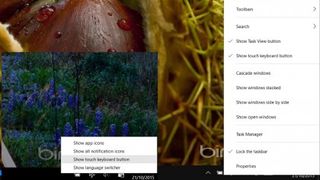
키보드 옵션
실제 키보드가 없고 무언가를 입력할 수 있는 필드를 터치하면 키보드가 자동으로 팝업되지만 Windows 스토어의 앱에서만 가능합니다. 어떤 소프트웨어를 사용하든 자동으로 나타나게 하려면 설정의 장치 섹션을 열고 타이핑을 선택하십시오. 여기에서 자동 수정 및 키 소리 끄기와 같은 다른 옵션을 변경할 수 있지만 실제 키보드를 사용하지 않는 태블릿에 가장 유용한 옵션은 키보드에 표준 키보드 레이아웃을 추가하는 것입니다.
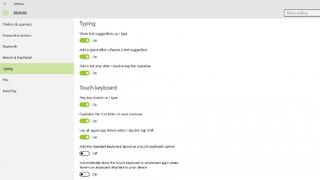
터치 키보드를 사용할 때 키보드 오른쪽 하단에 있는 키보드 버튼을 탭하거나 클릭하여 키보드 언어 또는 입력 방법을 변경할 수 있습니다. 팝업 목록에서 선택하기만 하면 됩니다. 이를 통해 최소한의 키보드, 반으로 나누어진 키보드(양손에 태블릿을 들고 엄지 손가락으로 입력할 수 있음) 및 필기 입력 패널 중에서 선택할 수 있습니다. 이를 통해 타이핑하는 대신 펜이나 손가락으로 글자를 쓸 수 있습니다.