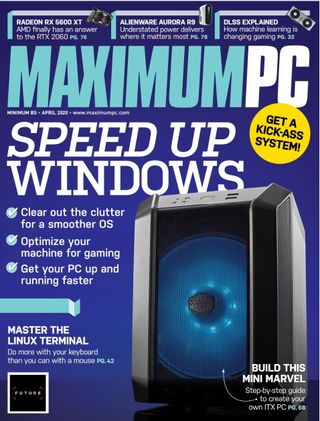
이 기사는 자매 간행물인 Maximum PC에 처음 실렸습니다. 거의 20년 동안 Maximum PC는 매니아들에게 최첨단 PC 하드웨어에 대한 최신 가이드, 리뷰, 심층 분석을 위한 절대적인 소스로 간주되었습니다. 최대 PC 구독 (새 탭에서 열림)
노트북 속도를 무료로 높이는 방법에 대한 가이드에 오신 것을 환영합니다. 새 노트북을 구입하는 것이 항상 가능한 것은 아니지만 다음 단계에 따라 노트북 속도를 높이고 새 것처럼 실행하면 막대한 비용과 번거로움을 무료로 절약할 수 있습니다.
여기에서 진행하는 단계를 통해 기존 노트북에 새로운 생명을 불어넣을 수 있습니다. 중고 노트북을 구입하는 경우(또는 친구나 친척에게서 노트북을 받는 경우) 도움을 받을 수도 있습니다.
대부분의 사람들은 랩톱에서 Windows 10을 실행할 가능성이 높으므로 Windows 10 랩톱 속도를 높이는 팁과 요령에 중점을 둘 것입니다. MacBook 속도를 높이는 방법 에 대한 가이드도 있습니다 .
일반 노트북 속도 향상 팁
1. Windows 10을 최신 상태로 유지
아, 윈도우 업데이트. 위협적인 의도로 Edgar Allen Poe의 운영 체제를 두드리는 현대의 까마귀입니다.
업데이트를 제어하는 것은 랩톱을 최적화하려는 모든 사람에게 가장 중요한 목표이므로 "업데이트 설정"으로 이동하여 "업데이트 확인" 버튼을 눌러야 합니다.
"고급 옵션"에서 자동 업데이트도 켤 수 있지만 측정 연결이 있는 경우 이를 권장하지 않으며 대신 수동 업데이트를 권장합니다. 최대 2주 동안 모든 업데이트를 일시 중지할 수도 있습니다. 특정 버전의 Windows 10에서 무언가를 시도하려는 경우에 유용합니다.
2. 코타나 종료
대부분의 사용자에게 Cortana는 Windows 10의 핵심에 내장된 좌절에 지나지 않습니다. 성가신 팝업, 지속적인 데이터 수집 및 강제 Bing 검색(어서, Microsoft…)으로 인해 Cortana는 가장 도움이 되지 않는 음성 비서가 됩니다. 하지만 다행스럽게도 그녀를 폐쇄하는 것은 합리적으로 간단합니다.
"설정"에서 Cortana 페이지를 찾은 다음 모든 슬라이더를 끕니다. 프로세스를 완료하려면 기본 "설정" 메뉴로 돌아가십시오. "개인 정보 설정"에서 "음성" 및 "잉크 입력 및 입력 개인 설정"을 찾을 수 있습니다.
Cortana가 일반적인 PC 사용에서 수집하는 데이터 양을 줄이려면 이 두 가지를 모두 끕니다. "개인 정보" 페이지에서 모든 앱이 카메라와 마이크에 액세스하지 못하도록 차단할 수도 있습니다.

3. 시작 앱 비활성화
우리 모두는 빠른 작업을 완료하기 위해 노트북을 부팅했지만 Spotify, Steam, Uplay 및 Discord가 역대 최악의 이발소 사중주처럼 자신을 소개하는 데 방해가 될 뿐입니다.
하지만 Windows에서 다룰 수 있습니다. "앱 설정" 아래의 "시작" 페이지에서는 Windows에 로그인할 때 즉시 시작되도록 설정된 앱(백그라운드이긴 하지만)과 컴퓨터에 더 큰 영향을 미치는 앱을 확인할 수 있습니다. 부팅 시간.
Spotify 또는 OneDrive와 같이 수동으로 열려는 항목을 끄면 시스템이 더 빨리 시작됩니다.

이 페이지의 팁은 노트북 속도를 무료로 높이는 방법을 보여줍니다. 하지만 잘못된 조언을 조심하세요. 슬프게도 차이를 만들지 않는 라운드를 만드는 몇 가지 '팁'이 있습니다.
SSD를 조각 모음하지 마십시오
조각 모음 소프트웨어가 도움이 될 수 있지만 오래된 드라이브에만 해당됩니다. SATA SSD 또는 M.2 NVMe 드라이브가 있는 경우 조각 모음을 시도하고 싶지 않습니다. 상당한 성능 이점이 없으며(SSD에는 움직이는 부품이 없기 때문에 시간이 지남에 따라 기계적 대기 시간이 쌓일 위험이 없습니다), 긴 조각 모음 프로세스는 실제로 메모리 셀을 마모시키고 너무 많이 수행하면 드라이브의 수명을 망칠 수 있습니다. . 귀찮게하지 마세요.
RAM 디스크는 그다지 유용하지 않습니다.
RAM 드라이브라고도 하는 이 멋진 데이터 스토리지 솔루션은 타사 소프트웨어를 사용하여 랜덤 액세스 메모리 대신 데이터 스토리지로 사용할 지정된 양의 메모리를 분할합니다.
이점은 즉시 나타납니다. RAM은 훨씬 더 빨라 가상 드라이브의 데이터 전송 속도가 크게 향상되었습니다. 파일을 많이 이동하고 HDD 또는 SATA SSD만 있는 경우 생각할 필요가 없는 것 같습니다.
그러나 RAM 디스크는 휘발성 메모리입니다. PC의 전원이 꺼지면 해당 데이터가 지워집니다. 물리적 드라이브에 대한 정기적인 자동 백업이 필요하고 시스템을 부팅할 때마다 RAM 디스크 이미지를 메모리에 다시 로드해야 합니다. 이 작업에는 시간이 걸립니다. 엄청난 양의 여유 메모리가 없다면 그만한 가치가 없습니다.
데스크탑에서 전원 계획을 조정하지 마십시오
이러한 팁 중 많은 부분이 데스크탑 PC와 랩탑에도 적용되지만 데스크탑의 전원 계획을 망칠 필요는 없습니다.
PC가 주 전원에 연결되어 있는 경우 전원 계획을 고성능으로 설정하고 종료합니다. 어떤 사람들은 다른 계획을 사용하면 이점이 있다고 주장할 것입니다. 우리는 그 사람들이 틀렸다고 말하는 것이 아니라 어떤 이점도 실질적으로 눈에 띄지 않을 것이라고 말하고 있습니다.
Windows를 다시 설치하지 마십시오
Windows를 완전히 새로 설치하는 것은 시스템을 복구하려는 다른 시도가 실패한 경우에만 최후의 수단이어야 합니다.
시스템 복원 지점은 더 유용한 리소스이며 일반적으로 데이터의 클라우드 기반 및 물리적 백업을 모두 보유하는 것이 좋습니다.
Windows 재설치는 종종 칼싸움에 브로드소드를 가져오는 것과 같습니다. 효과적이지만 너무 많은 노력과 잠재적으로 지저분한.
4. 백그라운드 앱 비활성화
이것은 기본 설정으로 귀결되며 충분한 메모리와 고속 스토리지를 갖춘 보다 강력한 시스템에서는 그다지 필요하지 않습니다.
"개인 정보 설정"에서 백그라운드에서 실행할 앱을 개별적으로 선택하고 나머지는 비활성화할 수 있습니다.
Windows 10에는 때때로 사용할 수 있지만 백그라운드에서 실행하고 싶지 않은 수많은 도구가 포함되어 있습니다. 윈도우 뉴스? 장애가 있는. 녹음기? 비활성화되었습니다. Xbox 콘솔 컴패니언? 가라!
5. 원치 않는 애플리케이션 제거
Windows 10에 포함된 항목에 대해 말하자면, 제거할 수 있는 많은 블로트웨어가 있어 노트북 속도를 높이는 데 도움이 됩니다.
가장 확실한 경쟁자는 물론 Candy Crush이지만 "앱 설정"으로 이동하여 "앱 및 기능" 목록을 스크롤하면 사용하지 않거나 사용할 의도가 없는 놀라운 양의 소프트웨어를 찾을 수 있습니다.
프로그램을 클릭하여 옵션을 보고 제거하십시오. 소프트웨어의 기능이 확실하지 않은 경우 제거하기 전에 항상 온라인에서 검색하십시오.
6. 장치 드라이버 업데이트
드라이버를 업데이트하면 PC에서 작동하지 않는 문제를 쉽게 해결할 수 있지만 가능할 때마다 장치 드라이버를 최신 상태로 유지하는 것이 좋습니다. 업데이트를 확인하려면 "홈" 버튼을 마우스 오른쪽 버튼으로 클릭하고 "장치 관리자"를 선택한 다음 드라이버를 업데이트할 장치를 마우스 오른쪽 버튼으로 클릭합니다. 여기에서 새 하드웨어를 검색할 수도 있습니다. 물리적 설정에 대해 변경한 경우 드라이버를 업데이트하고 모든 것이 제대로 작동하는지 확인하기 위해 장치 관리자 내에서 위치를 변경해야 할 수 있습니다.
7. 더 빠른 로그인
Windows 10 잠금 화면은 무의미한 혁신입니다. 로그인하기 전에 위로 스와이프하거나 스페이스바를 눌러야 속도가 약간 느려지고 기존 암호를 사용하는 속도도 느려집니다.
먼저 로그인을 위해 비밀번호가 아닌 PIN을 지정하십시오. 4자리이며 Enter 키를 누를 필요도 없습니다. 시스템에서 지원하는 경우 Windows Hello도 매우 빠릅니다.
잠금 화면을 완전히 제거하여 부팅 시 바로 로그인 화면으로 이동할 수도 있습니다. 귀찮게도 Windows 10 Home과 Windows 10 Pro에서 이 작업을 수행하는 방법이 다릅니다. Windows 10 Home 에디션의 경우 "실행" 프롬프트에서 regedit를 실행하고 "HKEY_ LOCAL_MACHINE > SOFTWARE > 정책 > Microsoft"로 이동한 다음 "Windows"를 마우스 오른쪽 버튼으로 클릭하고 "새로 만들기 > 키"를 선택하고 이름을 " 개인화.”
생성되면 이 키를 마우스 오른쪽 버튼으로 클릭하고 이름이 "NoLockScreen"인 새 "DWORD(32비트) 값"을 추가합니다. 이것을 두 번 클릭하고 "값"을 1로 설정합니다. Win 10 Pro의 경우 Win-R을 누르고 "gpedit"를 입력한 다음 Enter 키를 누릅니다.
"관리 템플릿"을 두 번 클릭하고 "제어판"을 두 번 클릭하고 "개인 설정"을 클릭한 다음 "잠금 화면을 표시하지 않음"을 두 번 클릭하고 "사용"을 클릭합니다. "적용"을 클릭한 다음 "확인"을 클릭합니다. 작업이 완료되었습니다.

8. 전원 계획 확인
노트북의 제어판에서 "하드웨어 및 소리" 아래에 있는 전원 계획을 살펴볼 가치가 있습니다.
본질적으로 데스크탑 교체로 플러그인을 사용하는 강력한 노트북이라면 고성능 계획을 세우고 하루를 부르십시오. 그렇지 않으면 고급 전원 계획 설정으로 이동하는 것이 좋습니다.
기본 균형 계획은 일반적으로 좋은 호출이지만 그런 경우에도 약간의 조정이 필요할 수 있습니다. 예를 들어 모니터가 잠든 동안 특정 포트를 비활성화하는 것과 같습니다.
9. 팁 비활성화
Windows 10은 도움이 되기를 원하지만 부주의한 하인처럼 때때로 그 도움은 실제로 도움이 되지 않습니다.
기본적으로 Windows 10은 시스템을 주기적으로 스캔하여 (일반적으로 원치 않는) 조언을 제공하며 이는 특히 저렴한 노트북에서 모바일 프로세서 성능에 약간의 영향을 미칠 수 있습니다.
시스템 설정의 "알림 및 작업"에서 끌 수 있습니다. "Windows를 사용할 때 팁, 요령 및 제안 받기"라고 표시된 슬라이더를 끄기만 하면 됩니다.
10. 체온을 더 잘 관리하세요
HWMonitor (새 탭에서 열림) 와 같은 타사 소프트웨어를 사용하여 시스템 온도를 주시하는 것이 좋습니다 .
이는 CPU를 시원하게 유지하는 것이 훨씬 더 어려운 노트북의 경우 더욱 중요합니다.
랩톱에서 까다로운 소프트웨어(예: 3D 렌더링 도구)를 정기적으로 사용하는 경우 열 스파이크는 불가피하지만 열악한 랩톱의 온도 부하를 완화하기 위해 수행할 수 있는 몇 가지 작업이 있습니다.
이 문서의 다른 부분에 있는 일반적인 최적화 팁은 좋은 시작이지만 노트북을 올바른 위치에 배치하는 것도 중요합니다. 처음에는 실제로 무릎에 올려 놓지 마십시오.
모든 통풍구가 깨끗한지 확인하고 단단하고 평평한 표면에서만 사용하십시오. 온도에 문제가 있는 경우 공기 흐름을 개선하기 위해 노트북 아래에 더 많은 빈 공간을 만들어 노트북을 받쳐주는 것을 고려하십시오.
11. 복원 지점 생성 및 시스템 복원
제어판에서 "보안 및 시스템 > 시스템 > 시스템 보호"로 이동하면 시스템 복원 옵션 창이 열립니다.
큰 "시스템 복원" 버튼을 눌러 Windows 버전을 저장된 복원 지점으로 되돌릴 수 있습니다. PC는 기본적으로 이러한 항목을 정기적으로 생성해야 하지만 그렇게 할 때 이전 항목을 덮어씁니다.
"구성"을 누르면 복원 설정을 조정하거나 새 복원 지점을 만들 수 있습니다. 이것은 너무 자주 수행해야 하는 작업은 아니지만 새 소프트웨어 또는 OS 업데이트로 인해 문제가 발생할 경우를 대비하여 각 드라이브에 대한 복원 지점이 있는 것이 좋습니다.
- 시스템 복원 사용에 대한 전체 가이드를 확인하십시오.

12. CPU 사용량 추적
작업 관리자의 트릭 상자에 숨겨진 편리한 기능이 있습니다. 작업 관리자 창이 열리면 화면 오른쪽 하단의 알림 영역에 격자 무늬가 있는 작은 사각형 아이콘이 표시됩니다.
확장 메뉴에 숨겨져 있을 수 있습니다. 필요한 경우 화살표를 클릭하고 작업 표시줄로 끌어다 놓기만 하면 됩니다. 이 아이콘은 CPU 사용량의 소우주로, 현재 CPU 사용량을 나타내는 작은 그래프를 표시하고 그 위에 마우스를 올려놓으면 정확한 백분율이 표시됩니다.
작업 관리자가 열려 있지 않을 때 표시되도록 하려면 작업 관리자의 "옵션" 드롭다운 메뉴에서 "최소화 시 숨기기"를 선택한 다음 창을 최소화하십시오.
13. 맬웨어 확인
물론, 이상적으로는 PC에 맬웨어가 하나도 없는 것이 좋지만 무언가 잘못되었다고 의심되는 경우(또는 자녀가 매우 의심스러운 링크를 클릭하는 것을 방 건너편에서 슬로우 모션으로 지켜본 경우) Windows 10은 다음을 검사할 수 있습니다. 바이러스에 대한 시스템.
"업데이트 및 보안 설정"에서 "Windows 보안" 탭을 찾아 "바이러스 및 위협 방지"를 선택합니다. 이 메뉴에서 시스템에 대한 빠른 보안 검색을 실행하거나 더 오래 걸리는 전체 검색을 설정할 수 있습니다.
Windows Defender는 주기적으로 시스템에서 맬웨어를 자동으로 검사합니다. 이 메뉴에서도 이를 조정할 수 있고, 보안 업데이트를 확인하고, Defender 스캔에서 예외를 수동으로 입력할 수 있습니다.
마지막 요점은 허가되지 않은 소프트웨어나 셰어웨어를 많이 다루지만 새 프로그램을 다운로드할 때 항상 주의를 기울이는 사용자에게 특히 유용할 수 있습니다.
- 최고의 바이러스 백신 소프트웨어 선택을 확인하십시오.
14. 작업 관리자를 더 잘 사용하십시오.
작업 관리자를 최대한 활용하는 것이 Windows 10 제어를 마스터하는 핵심입니다. 먼저 "홈" 버튼을 마우스 오른쪽 버튼으로 클릭하고 선택하여 더 빠르게 액세스합니다. 여기에서는 Ctrl-Alt-Del을 사용할 필요가 없습니다.
또한 전체 작업 관리자 환경으로 확장하려면 "세부 정보"를 눌러 단순화된 보기를 제거하고 싶을 것입니다. 여기에서 구성 요소 사용을 모니터링하고 활성 및 백그라운드 프로세스의 전체 제품군을 볼 수 있으며 만지작거릴 필요가 없는 훨씬 더 많은 것을 볼 수 있습니다.
여기서 유용한 것은 각 프로그램이 CPU, GPU, 메모리 및 드라이브에 얼마나 많은 압력을 가하고 있는지 정확히 확인하는 기능입니다. 하나의 백그라운드 앱이 CPU 성능을 갉아먹거나 서로 다른 두 브라우저의 RAM 영향을 비교하려는 경우 여기에서 할 수 있습니다.
모든 작업을 마우스 오른쪽 버튼으로 클릭하여 수동으로 종료할 수 있지만 주의하십시오. 시스템 작동에 필수적인 많은 백그라운드 프로세스가 있으므로 인식하지 못하는 어떤 것도 종료하지 마십시오.
15. 시작 시 앱 재개 중지
선호도의 또 다른 문제는 여기에서 부팅 시 다시 시작되는 앱 및 브라우저 탭을 비활성화하는 방법을 설명합니다.
시스템을 많이 사용하고 보존하고 싶은 Chrome 탭이 많다면 이 단계를 건너뛰고 그렇지 않으면 '계정 설정'으로 이동하세요. 페이지 하단의 '로그인 옵션'에는 '업데이트 또는 다시 시작 후' 앱을 다시 여는 슬라이더가 있습니다.
마지막으로 PC를 종료할 때 실행 중이던 활성 프로그램을 다시 시작하려고 시도하며 잠재적으로 필수적이지 않은 백그라운드 프로세스를 포함하여 PC의 부팅 시간을 늦춥니다. 끕니다.
16. 드라이브 공간 확보
드라이브의 내용이 적을수록 더 잘 실행됩니다. 이는 구형 하드웨어에 더 해당되지만 SATA SSD에도 상당한 영향을 미칠 수 있습니다. 반정기적으로 드라이브를 정리하면 드라이브의 유효 수명도 향상될 수 있으므로 좋은 생각입니다.
이를 수행하는 몇 가지 방법이 있으며 함께 수행할 때 가장 잘 작동합니다. 먼저 휴지통을 비웁니다. 바탕 화면에 있는 작은 흰색 쓰레기통을 잊어버리기 쉽지만 정기적으로 비우는 것이 좋습니다.
Windows 10에는 "시작" 메뉴의 "Windows 관리 도구" 아래에 디스크 정리 도구가 내장되어 있습니다. 최근에 Windows 10으로 업그레이드했다면 이 작업을 수행할 가치가 있습니다. 오래된 시스템 파일을 안전하게 지울 수 있습니다. 가능하다면 파일을 Google Drive 또는 OneDrive와 같은 클라우드 스토리지 솔루션으로 옮기십시오. 그것도 도움이 될 수 있습니다!

17. 성능 모니터로 시스템 상태 확인
Windows 10 레퍼토리의 또 다른 편리한 도구는 성능 모니터입니다. 검색 표시줄에 "perfmon /report"를 입력하여 활성화하고(따옴표 없이) 시스템 데이터를 수집하는 데 몇 분 정도 걸립니다.
그런 다음 매우 상세한 대화형 보고서를 내보냅니다. 시스템 파일 또는 프로세서 로드와 관련된 모든 주요 문제는 즉시 강조 표시되어야 하며 일련의 시스템 검사 및 리소스 개요를 통해 확인하여 시스템의 한 부분이 초과 근무하지 않아야 할 때 초과 작동하는지 확인할 수 있습니다.
18. 동기화 비활성화
Windows 10에는 모든 것을 동기화하기 위한 약간의 디지털 하드온이 있습니다. 외모 테마와 같은 진부한 것부터 비밀번호, 검색 기록, 클라우드 데이터와 같은 중요한 것까지.
If you use Windows on numerous devices, this can be helpful; otherwise, it just puts extra strain on your system, and potentially poses a cybersecurity risk.
You can shut off a number of these under “Sync your settings” in “Accounts Settings,” but you might also want to disable OneDrive synching, too. To do this, you have to open up OneDrive and head into the settings, then select “Unlink this PC” under the “Account” tab.
19. Disable visual effects
Look, Windows 10 is great, but it’s undeniable that some areas are overdesigned. This step does come down to personal preference regarding aesthetics, but it can also be useful if you’re running a system with integrated graphics that needs to keep things as simple as possible.
Under the “System Properties” menu, there’s a tab entitled “Advanced.” Hit the “Performance settings” button on this page to open up full customization of all the visual effects baked into Windows 10.
Hit “Custom” and you can tweak to your heart’s content; you probably won’t want to disable everything, but there are some animations here that can safely be turned off.
Speed up older laptops
20. Use ReadyBoost
ReadyBoost is a handy feature for laptops with older or limited hardware, and uses removable storage (typically a USB flash drive or SD card with at least 12GB of storage) to temporarily cache data and speed up your system.
You can activate it by plugging in an empty flash drive, right-clicking the drive in File Explorer, and selecting the “ReadyBoost” tab under “Properties.” Select “Dedicate this drive to ReadyBoost” and reserve all available space for caching.
We advise against using flash drives with data stored on them for this; while it shouldn’t be a problem, it reduces the available storage space for ReadyBoost to use, and constantly caching files can reduce the drive’s lifespan.
21. Run Defrag on hard drives
If you’re still rocking an HDD in your laptop or PC in 2020 (hey, we don’t judge), it’s important to remember to defrag that drive now and then, lest long-term fragmentation ruins your data.
Fortunately, Windows 10 has a defrag tool built-in, although it’s been shuffl ed around a few times between version updates. Punch “defrag” into the search bar, open “Defragment and Optimize Drives,” select your hard drive, and hit “Optimize.”
Depending on the size of the drive and the degree of existing fragmentation, it could take a while, so leave this until last if you’re taking some time to clean up your laptop.
22. Disable search indexing
Windows 10’s search function is great, but the indexing process can be fairly resource-intensive on older (or super-budget) systems.
Access the indexing menu by searching for “indexing options” in the Control Panel, hit “Modify,” then hit “Show all locations.” If you want to fully disable indexing, select everything here, and click “OK.”
This stops Windows Search from indexing your results, freeing up system resources to speed up your PC.
Speed up gaming laptops
23. Disable hardware acceleration on mouse
If you’re a serious gamer, you’ve probably done this already. Hardware acceleration for computer mice smooths out the overall pointer experience by making your cursor move further if you move the physical mouse faster, but this can be ruinous in first-person shooters, where snap movements to aim at a target can overshoot their mark.
Hop into the Control Panel and select “Hardware and Sound,” then fi nd your mouse settings. Under “Pointer Options,” you can deselect “Enhance pointer precision”—this is what Windows 10 calls in-OS hardware acceleration. You can tweak baseline mouse sensitivity here, too, although we recommend doing that via the physical DPI controls on a gaming mouse.
- These are the best gaming laptops
24. Block auto-updates in game launchers
This is a must-have, particularly if you’re on a metered Internet connection. Steam is easy enough; select “Downloads” under “Steam Settings,” and toggle the settings to your heart’s content. In particular, we advise unchecking “
Allow downloads during gameplay” if you play online games. Origin and Epic don’t have quite the same array of choices, but do still allow for blocking auto-updates; Epic even allows you to tweak update choices on a per-game basis.
- Check out the best Steam games
25. Revert game version
이것은 다소 틈새 팁이지만 업데이트가 게임 중 하나를 차단하는 경우 생명의 은인이 될 수 있습니다. Steam에는 게임 버전을 이전 업데이트로 롤백할 수 있는 베타 기능이 있습니다. 모든 게임에서 사용할 수 있는 것은 아니지만 쉽게 확인할 수 있습니다.
라이브러리에서 게임을 마우스 오른쪽 버튼으로 클릭하고 "속성"을 선택한 다음 "베타" 탭으로 이동합니다. 여기에서 드롭다운 메뉴에서 이전 버전의 게임을 선택하고 게임을 업데이트하면 이전 업데이트를 실행하게 됩니다.
물론 대부분의 온라인 멀티플레이어 게임에서는 작동하지 않습니다. 다른 사람과 동일한 버전을 실행해야 합니다.
26. 초점 지원 비활성화
이것은 큰 문제입니다. Focus Assist를 제거하십시오. 중요한 온라인 시합을 진행하다가 동료로부터 이메일을 받았다는 사실을 알리기 위해 Windows 탭이 바탕 화면으로 돌아가는 동안 게임에서 빠져나온 적이 있습니까?
그래, 그만해야 해. "시스템 설정"에서 "초점 지원" 탭을 찾아 "알람만"으로 지정합니다. 완전히 끌 수 있는 옵션은 없지만 게임 플레이 또는 화면 공유 중에 비활성화할 수도 있습니다. 마지막으로 데스크탑으로 돌아갈 때 "놓친 내용"을 표시하는 옵션을 비활성화할 수 있습니다. 우리 돈을 위해 불필요한 자극.
27. GPU 드라이버를 최신 상태로 유지
게이머를 위한 또 다른 잠재적인 팁은 GPU 드라이버를 최신 상태로 유지하는 것입니다. 아니요, GeForce Experience를 설치한다는 의미는 아닙니다. 복잡하지 않은 설치 방법은 제조업체 웹사이트로 이동하여 GPU용 최신 드라이버를 찾는 것입니다.
AMD와 Nvidia 모두 정확한 GPU와 필요한 드라이버를 찾는 데 도움이 되는 편리한 검색 기능이 있습니다. 최신 Nvidia 카드를 사용하는 경우 "Studio" 버전이 아닌 "Game Ready" 드라이버를 선택해야 합니다.
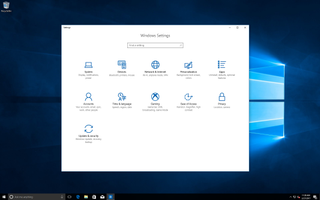
28. 게임 모드 활성화
간단한 변경이지만 대부분의 시스템에서 게임 성능이 크게 향상되지는 않습니다.
"게임 설정"에서 "게임 모드"를 찾으십시오. 이것이 켜져 있는지 확인하고 PC가 온도와 사용 가능한 메모리를 더 잘 관리하여 (이론적으로) 게임의 프레임 속도를 향상시킵니다.
이것이 실제로 프레임 속도를 향상시키는지는 확실하지 않지만 게임 중에 Windows Update가 수행하는 작업을 차단하기도 합니다. 게임 모드가 공식적으로 Xbox 브랜드 도구로 나열되어 있기 때문에 일부 게임은 더 안정적인 프레임 속도를 볼 수 있습니다. 아마도 Microsoft 자체의 것일 수 있습니다.
29. DirectX 12 설치
DX12가 이미 설치되어 있을 수 있지만 널리 사용되는 Microsoft API 도구의 최신 버전이 있는지 쉽게 확인할 수 있습니다.
Windows 키와 R을 눌러 실행 기능을 연 다음 "dxdiag"(따옴표 없음)를 입력하고 Enter 키를 누릅니다.
그러면 DirectX 진단 도구가 나타납니다. 페이지 하단에 설치된 DX 버전이 표시됩니다. DX12가 설치되어 있지 않으면 Windows 업데이트를 확인하십시오!
- 2020년 최고의 노트북 입니다.
