
PowerPoint 2016의 새로운 기능 마스터하기
우리는 이미 Word 및 Excel 의 Mac 버전 에 있는 최고의 새 기능을 둘러보았지만 , 구독이 필요 없는 일회성 구매 버전인 Mac용 Office 2016 의 최신 릴리스를 통해 지금은 매우 훌륭합니다. Microsoft가 PowerPoint를 사용하여 프레젠테이션 소프트웨어에 제공한 기능에 대해 자세히 알아볼 시간입니다. 모든 응용 프로그램이 Retina 디스플레이, 전체 화면 보기, 멀티터치 제스처 및 간소화된 사용자 인터페이스를 지원하지만 다음은 Mac용 PowerPoint 2016에서 사용할 수 있는 6가지 최고의 기능(보너스 팁 포함)입니다.
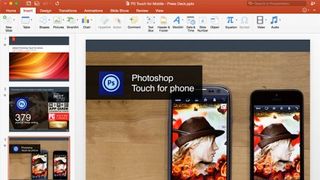
여기에 통합 삽입
마이크로소프트가 맥용 오피스 2016을 통해 전면에 내세운 한 가지는 지난 몇 가지 버전에서 리본에 끼어들었던 엉망진창을 통합한 것이다. PowerPoint 2016에서는 테마, 표, 차트 및 SmartArt에 대한 개별 탭이 없으며 이러한 도구 중 다수가 이제 단일 삽입 탭으로 통합되었습니다. 기본적으로 텍스트 상자, 차트, 사진 또는 멀티미디어 파일을 포함하여 거의 모든 종류의 콘텐츠를 프레젠테이션에 추가할 수 있는 보편적인 장소입니다.
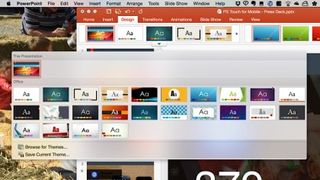
변형이 있는 디자인
프레젠테이션에 항목을 삽입했으면 다음 단계는 디자인 탭을 방문하는 것입니다. Mac용 PowerPoint 2016에서는 변경되지 않았지만 간과하기 쉬운 작은 개선 사항이 많이 있습니다. 무엇보다도 템플릿을 선택하고 각기 다른 서체와 색 구성표를 가진 여러 변형 중에서 선택할 수 있는 옵션이 있습니다. 그것으로 충분하지 않다면, 가장 쉽게 4:3 또는 16:9 종횡비 사이를 전환하고, 슬라이드의 정확한 크기를 지정하고, 다양한 색상이나 사진으로 배경을 수정할 수 있습니다.
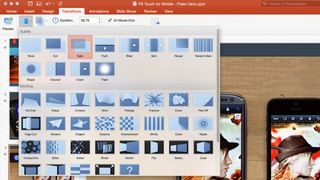
전환하기
Windows용 PowerPoint 2013에서 만든 프레젠테이션을 열려고 시도했지만 Mac에서 전환을 사용할 수 없다는 것을 알게 된 경우 Microsoft는 마침내 플랫폼 간 호환성을 활성화했습니다. 이는 이전에 Windows 버전에서만 사용할 수 있었던 전환 및 효과로 확장되지만 Microsoft는 여기에서 완전히 관대하지 않았습니다. 프레젠테이션을 비디오 파일로 변환하는 옵션은 알 수 없는 이유로 Mac용 PowerPoint 2016에서 완전히 MIA입니다. 좋은 점은 이전 비디오 파일 형식이 이전보다 더 잘 작동한다는 점입니다.
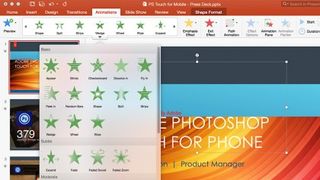
애니메이션 받기
이전 버전의 PowerPoint에서 애니메이션 도구의 딱딱하고 오래된 플로팅 팔레트를 기억하십니까? 2016년 버전에서는 사라졌으며 다른 많은 도구와 마찬가지로 화면 오른쪽에 나타나는 애니메이션 창으로 대체되었습니다. 여기에서 현재 슬라이드에 이미 추가된 애니메이션 효과 목록을 볼 수 있을 뿐만 아니라 각 효과를 개별적으로 미리 보고 발생 순서를 변경하고 속도, 지속 시간 및 기타 설정을 조정할 수 있습니다. 하지만 그게 다가 아닙니다. Mac용 PowerPoint 2016에는 한 요소에 대한 사용자 지정 애니메이션을 쉽게 설정한 다음 다른 요소에 쉽게 복사하여 붙여넣을 수 있는 애니메이션 페인터라는 새로운 도구가 도입되었습니다.
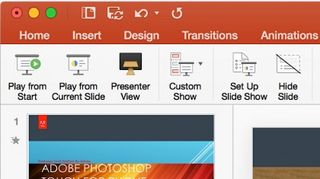
사라지는 플레이 버튼의 미스터리
Mac용 PowerPoint 2016을 사용하여 세상에서 가장 멋진 프레젠테이션을 만들었고 이제 이를 재생할 시간입니다. 하지만 잠깐만요. 이전 버전과 같이 홈 탭에 재생 버튼이 없습니다! 당황하지 마십시오. 슬라이드 쇼 탭을 클릭하면 시작부터 재생 또는 현재 슬라이드부터 재생 옵션이 나타납니다. 정말 멋지게 만들고 싶다면 각각 Command + Shift + Enter 및 Command + Enter인 키보드 단축키를 사용해 보세요. 이제 긴장을 풀고 위기를 피하십시오!
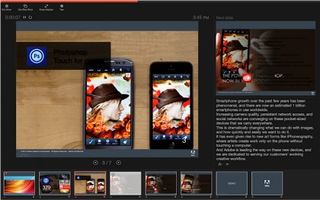
발표자를 위한 더 나은 프레젠테이션
PowerPoint가 궁극적으로 잠재 청중을 위한 멋진 프레젠테이션을 만드는 데 맞춰져 있다고 주장할 수 있지만 그렇다고 해서 프레젠테이션 과정에서 실제 발표자의 삶을 더 쉽게 만들 수 없다는 의미는 아닙니다. Mac용 PowerPoint 2016의 업데이트된 발표자 보기는 현재 슬라이드와 함께 다음 슬라이드를 볼 수 있는 기능과 전체 프레젠테이션 미리 보기를 통해 원하는 내용으로 바로 이동할 수 있어 상황이 크게 개선되었습니다. 청중 중 누군가가 이전 슬라이드를 다시 보여달라고 요청할 때 발표자가 시트처럼 하얗게 변하는 것을 막아야 합니다....
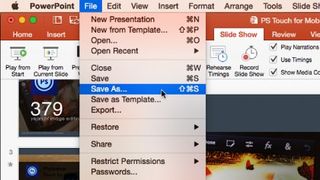
알림: OS X 자동 저장이 없습니다.
이 마지막 팁은 새로운 기능은 아니지만 어쨌든 OS X의 내장된 자동 저장 및 버전 기능에 의존하는 Mac 사용자를 위한 Office 2016에 대한 경고로 언급하고 싶었습니다. 장단점은 PowerPoint 2016 또는 제품군의 나머지 부분에는 그런 것이 없다는 것입니다. Microsoft 엔지니어가 OS X를 훌륭하게 만드는 다른 많은 측면을 채택하고 구현을 거부하는 것처럼 보이는 것은 Microsoft 엔지니어가 그렇게 많은 시간을 투자했지만 매번 Command + S 키를 으깨는 습관을 유지해야 합니다. 순전히 방치로 인해 귀중한 프레젠테이션을 잃지 않도록 자주 확인하십시오. 그러나 긍정적인 면을 살펴보십시오. 적어도 Mac 사용자용 PowerPoint 2016에는 신뢰할 수 있는 이전의 다른 이름으로 저장 명령이 여전히 사용 가능합니다.