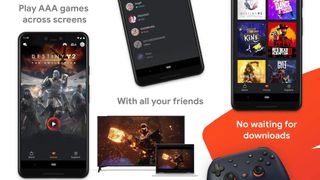최신 Android 스마트폰에서 Google Stadia를 다운로드할 수 있습니다. '공식 지원'은 대부분의 Samsung Galaxy, OnePlus, Google Pixel, Asus ROG 및 Razer 휴대전화에 적용되지만 '실험적 지원' 덕분에 동일한 운영 체제에서 다른 모든 핸드셋을 사용할 수 있습니다 . .
즉, Apple iPhone이나 정말 오래된 Android 휴대전화가 없으면 Google Stadia를 플레이할 수 있으며 무료 평가판 덕분에 바로 비용이 들지 않습니다.
휴대전화에서 Google Stadia에 들어가고 싶은 게이머라면 Stadia 컨트롤러가 필요한 TV와 달리 PS4 또는 Xbox One 컨트롤러 로 휴대전화 앱을 사용할 수 있습니다 . Razer Kishi 와 같은 일부 게임 패드도 작동합니다 .
게임 컨트롤러를 스마트폰에 연결한 다음 Stadia를 준수하기 위한 프로세스는 약간 복잡할 수 있으므로 프로세스의 모든 단계를 안내하는 이 가이드를 마련했습니다.
Google Stadia 앱 설정 방법
호환되는 스마트폰에서 Play 스토어로 이동하여 Google Stadia 앱을 다운로드하세요. 너무 어렵지는 않을 것입니다. 아마 휴대폰에 앱을 설치하는 방법을 알고 있을 것입니다. Google 계정이 없는 경우 stadia.google.com (새 탭에서 열림) 에서 설정 하고 나중에 앱에 로그인하는 것이 더 편리할 수 있습니다.
앱에서 Google Stadia 인터페이스와 구입한 모든 게임을 볼 수 있어야 합니다. 휴대전화에서 Stadia를 플레이할지 여부에 관계없이 게임을 플레이하고 라이브러리를 탐색하려면 앱을 다운로드해야 하므로 이는 매우 친숙할 것입니다.
원래 모바일에서 플레이하려면(프로모션 코드가 없는 경우) Google Stadia Premiere 번들을 구입해야 했습니다. 여기에는 Stadia Pro 3개월과 함께 제공되는 컨트롤러가 포함되어 있습니다. 하지만 이제 Stadia를 플레이하는 데 Stadia Pro가 필요하지 않습니다.
컨트롤러를 스마트폰에 연결하는 방법

손가락으로 스마트폰에서 Google Stadia를 플레이할 수 없으며 컨트롤러가 필요합니다. 이미 콘솔을 소유하고 있다면 쉽지만 그렇지 않은 경우 Stadia 컨트롤러를 온라인으로 구매해야 할 수도 있습니다.
게임 컨트롤러를 스마트폰에 연결할 수 있다는 사실을 아는 사람은 많지 않지만 실제로는 매우 쉽고 모바일 게이머에게도 유용합니다. DualShock 4 컨트롤러 (PS4에서), Xbox One 및 Xbox 360 컨트롤러(무엇인지 추측할 수 있는 포인트 없음) 또는 실제 Google Stadia 컨트롤러를 연결할 수 있습니다 . Switch Pro 컨트롤러, 키보드 및 마우스는 컴퓨터에서 Stadia에 사용할 수 있음에도 불구하고 작동하지 않습니다.
컨트롤러를 스마트폰에 연결하는 한 가지 옵션은 USB 연결을 통한 것이며 특정 컨트롤러에 대한 유일한 옵션이라는 점은 주목할 가치가 있습니다. 여기에서 확인할 수 있습니다 (새 탭에서 열림) .
스마트폰에는 USB-C 또는 microUSB 포트가 있으므로 컨트롤러를 연결하기 전에 어댑터가 필요합니다. 컨트롤러에는 콘솔에서 충전하는 데 사용할 USB 3.0 플러그가 있을 가능성이 높습니다. 이를 위해 쇼핑해야 하지만 안정적인 연결을 만들어야 합니다.
여기 (새 탭에서 열림) 를 클릭하여 Google 웹사이트에서 호환되는 모든 스마트폰 및 컨트롤러를 확인하세요 .
스마트폰을 컨트롤러에 연결하기 위한 다른 옵션은 블루투스로, PS4 컨트롤러는 물론 표준 Xbox One 및 Xbox Adaptive 컨트롤러에서도 작동합니다. 스마트폰에서 컨트롤러를 작동시키기 전에 컨트롤러가 콘솔에서 분리되어 있는지 확인하십시오.
컨트롤러를 페어링 모드로 전환: PS4 컨트롤러의 옵션 및 PS 버튼(후자는 대형 트랙패드가 아닌 작고 둥근 중앙 버튼임) 또는 Xbox 컨트롤러에서 간단히 동기화 버튼을 눌러 페어링 모드로 설정할 수 있습니다. 몇 초 동안.
스마트폰에서 상단에서 아래로 스와이프하고 블루투스 아이콘을 길게 눌러 블루투스 메뉴를 찾습니다. 아직 스캔 모드가 아닌 경우 '스캔'을 눌러 장치가 스캔 모드에 있는지 확인하면 무선 컨트롤러가 표시됩니다.
때때로 스캔을 몇 번 누르고 Bluetooth를 껐다가 다시 켜야 하는 경우가 있다는 점을 지적할 가치가 있습니다. 이는 항상 쉬운 페어링 프로세스가 아니기 때문입니다. 성공적으로 페어링되지 않은 경우 컨트롤러도 잠시 후 페어링 시도를 중지하므로 작동하지 않으면 다시 시작하는 것을 잊지 마십시오. 잠시 후 컨트롤러가 실제로 본체와 페어링되지 않은 경우 컨트롤러와 휴대폰이 페어링되어야 합니다. 이제 컨트롤러가 Google Stadia와 함께 작동하도록 합니다.
Google Stadia에서 컨트롤러를 작동시키는 방법

컨트롤러를 휴대폰에 페어링할 수 있더라도 Google Stadia에서 컨트롤러를 인식하도록 하는 것이 항상 쉬운 프로세스는 아닙니다. 스마트폰을 최신 버전인 Android 10으로 업데이트하는 것이 좋습니다.
Google Stadia 앱에서 화면 오른쪽 상단에 있는 컨트롤러 아이콘(계정 아이콘 오른쪽)을 누릅니다. 휴대폰이 최신 상태이고 컨트롤러가 성공적으로 페어링된 경우 여기에 컨트롤러가 표시되어야 합니다. 장치를 페어링하기 위해 선택할 수 있습니다.
테스트 프로세스에서 이 단계에 문제가 있었지만 Android 10 으로 업데이트하면 문제가 해결되었습니다. Google에서는 Bluetooth 연결을 사용하려면 최신 운영 체제를 사용해야 한다고 명시하고 있지만 Android 9 사용자가 USB 연결을 사용하여 작동한다는 보고를 들었습니다.
어느 쪽이든 우리는 Android 10의 이점만을 위해 업데이트하는 것을 권장하며, 공식적으로 호환되는 모든 스마트폰에는 어쨌든 업그레이드가 있으므로 Android 9를 고수할 이유가 없습니다.
모두 작동했다면 이제 앱에서 PS4, Xbox 또는 Stadia 컨트롤러를 인식하고 바로 게임을 시작할 수 있습니다. 플레이할 게임에 대한 제안이 필요한 경우 상담할 수 있는 최고의 Google Stadia 게임 목록이 있으며 더 많은 게임이 항상 추가되고 있습니다.