
수업일정을 정돈하세요
학창 시절과 대학 시절이 인생에서 가장 좋았다고 하지만, 어려운 과제 속에서 허둥대거나 주어진 순간에 있어야 할 곳을 기억하기 위해 고군분투할 때 그것은 위로가 되지 않습니다. 하지만 스터디플래너 앱으로 복습하면 정말 도움이 될 수 있습니다.
스터디 플래너는 사회 생활을 향상시키거나 실제로 에세이를 작성하지는 않지만 최소한 정리된 상태를 유지하고 작업 계획을 세울 수 있도록 도와줍니다.
시간표를 앱에 입력하면 언제 어디서 있어야 하는지, 어떤 수업을 준비하고 어떤 시험을 검토해야 하는지 빠르고 쉽게 확인할 수 있습니다. Study Planner를 사용하여 숙제를 관리하고 다가오는 시험 개정판도 정리할 수 있습니다.
노트북, 태블릿 또는 Windows Phone에 앱을 설치하고 튜토리얼을 따르세요.
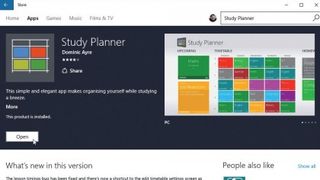
1. 스터디 플래너 설치
Study Planner는 Microsoft Store에서 찾을 수 있습니다. 검색 상자에 Study Planner를 입력하여 찾은 다음 '무료' 버튼을 클릭하여 설치하면 됩니다.
완료되면 '열기'를 클릭하여 시작합니다. 여기에서 타일을 마우스 오른쪽 버튼으로 클릭하고 '작업 표시줄에 고정'을 선택하거나 시작 메뉴에서 바로 가기를 마우스 오른쪽 버튼으로 클릭하고 '시작에 고정'을 선택하여 영구 바로 가기를 만들 수 있습니다. .
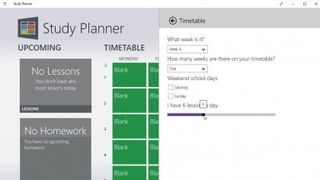
2. 시간표 구성
시간표는 기본적으로 한 주에 5일로 되어 있으며 하루는 5일로 나뉩니다. 이를 변경해야 하는 경우 왼쪽 상단 모서리에 있는 햄버거 버튼을 클릭하고 '설정'과 '시간표'를 차례로 선택합니다.
여기에서 2주(A주와 B주)의 개별 수업을 설정할 수 있으며, 일일 수업 수를 변경하고 시간표에 '토요일'과 '일요일'도 추가할 수 있습니다.
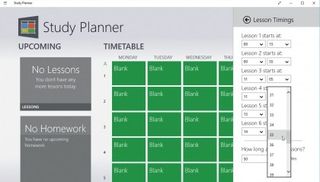
3. 레슨 시간 정하기
설정을 다시 열되 이번에는 '수업 시간'을 선택하여 각 수업이 시작되는 시간과 각 수업에서 휴식 시간, 점심 시간 및 학교가 끝나는 시간을 허용하는 시간을 선택합니다.
안타깝게도 현재 개별 레슨에 대해 다른 기간을 설정할 수 없으므로 가장 일반적으로 사용되는 레슨 시간을 설정하는 것이 가장 좋습니다.
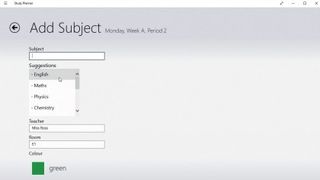
4. 수업 들어가기
이제 월요일 아래의 첫 번째 녹색 빈 카드를 클릭합니다. '제목'을 클릭한 다음 주제를 입력하거나 목록에서 선택합니다. 다음으로, 수업을 가르치는 사람의 이름과 수업이 있는 방을 입력하고 사용 가능한 11개 중에서 색상을 지정합니다.
색상을 사용하여 서로 다른 피사체를 구별할 수 있습니다. 완료되면 '저장'을 클릭하고 시간표의 다음 슬롯으로 이동합니다.
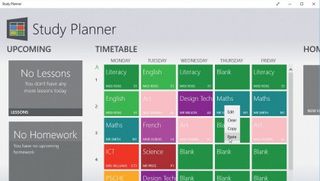
5. 시간표 채우기
시간표의 각 항목을 채우거나 반복되는 주제를 복사하여 붙여넣을 수 있습니다. 복제하려는 레슨을 마우스 오른쪽 버튼으로 클릭하고 '복사'를 선택한 다음 마우스 오른쪽 버튼을 클릭하고 필요한 각 슬롯에서 '붙여넣기'를 선택합니다. 나타나게 합니다.
또한 동일한 메뉴에서 '편집' 및 '지우기' 옵션을 찾아 항목을 수정하거나 제거할 수 있습니다. A주를 마치고 – 해당되는 경우 – B주를 마칩니다.
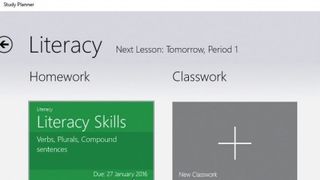
6. 숙제 추가
시간표에서 해당 타일을 클릭한 다음 '새 숙제'를 클릭하여 숙제를 기록해 두세요. 숙제에 제목을 지정하고 제목이 올바른지 확인하고 마감일을 추가한 다음 이에 대한 세부 정보를 기록합니다.
'저장'을 클릭합니다. 이제 숙제는 시간표에서 주제를 누를 때뿐만 아니라 시간표 옆의 숙제 섹션에도 나타납니다.
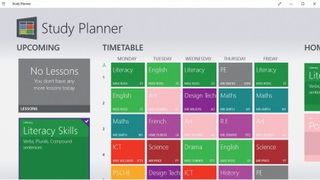
7. 완료 표시
숙제를 마치면 탭하고 '완료'를 선택하여 완료로 표시합니다. '예'를 선택하여 이를 확인하라는 메시지가 표시됩니다. 이렇게 하면 효과적으로 삭제됩니다.
'수정'을 선택하여 항목을 수정할 수도 있습니다. 과제를 받으면 새 숙제를 추가하세요. 단일 주제에 대해 여러 항목을 설정할 수 있습니다. 숙제는 긴급한 항목이 먼저 나열된 상태로 표시됩니다.
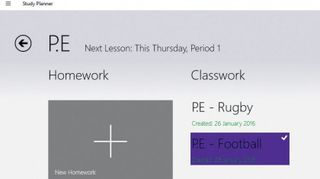
8. 수업 기록하기
주제를 선택하고 '새 수업 과제' 상자를 클릭하여 수업 과제와 관련된 메모를 기록합니다. 수업 과제에 제목을 지정하고 몇 가지 메모를 기록한 다음 '저장'을 클릭합니다.
항목을 클릭하여 편집하거나 마우스 오른쪽 버튼으로 클릭하고 '삭제'를 선택하여 제거합니다. 또한 '추가' 옵션이 표시됩니다. 이 옵션을 선택하고 '수업 과제'(또는 '숙제')를 선택하여 특정 주제에 대한 추가 항목을 추가하세요.
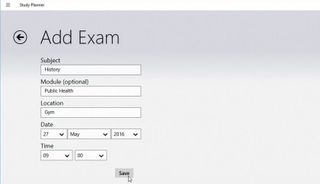
9. 시험 알림 설정
시험 옵션이 표시됩니다. 이 옵션을 선택하면 다가오는 시험에 대한 세부 정보(주제, 모듈, 날짜 및 장소)를 기록할 수 있습니다.
시험이 생성되면 기본 앱의 수업 과제 섹션 오른쪽에 표시되고 주제를 탐색할 때 '다음' 섹션도 다음 시험 목록으로 변경됩니다. 검사를 마우스 오른쪽 버튼으로 클릭하여 변경하거나 삭제합니다.
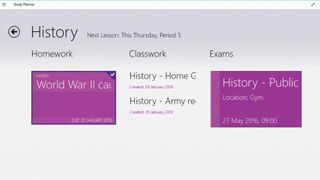
10. 더 이상 당황하지 마세요
Study Planner는 또한 Windows 10 관리 센터와 연결되어 다가오는 숙제와 시험을 상기시켜 주는 알림을 제공합니다.
다가오는 수업, 시험 및 숙제를 알려주면서 공부하는 날을 정리할 수 있는 훌륭한 도구입니다. 이제 과제를 놓친 것에 대한 변명의 여지가 없습니다. 물론 예전의 '개가 먹었다'는 변명을 하고 싶지 않다면…
- 이 기사를 즐겼습니까? Windows 도움말 및 조언에서 PC를 최대한 활용하는 방법과 새로운 작업을 알아보세요. 지금 당사 샘플러의 독점 제안을 활용하십시오.