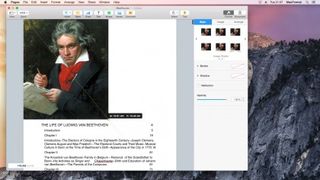
소개
Pages는 시각적으로 매력적인 문서를 만드는 데 사용되는 환상적인 프로그램이지만 얼마나 다재다능한지 모를 수도 있습니다. 또한 iBooks 앱용 디지털 책을 만들고 iBooks Store에서 판매하는 데 사용할 수도 있습니다.
Pages에서 iBooks로의 변환은 ePub 파일 형식을 통해 수행되며, 이는 OS X 및 iOS 모두에서 Apple의 iBooks 앱에 있는 디지털 책에 사용됩니다 . OS X용 Pages를 사용하면 텍스트 문서를 ePub으로 바로 내보내고 OS X용 iBooks로 직접 가져올 수 있습니다.
자체 출판을 원하는 사람들을 위해 Pages에서 Retina 디스플레이 품질의 이미지, 챕터, 제목, 사용자 정의 아트워크, 비디오 클립까지 추가할 수 있습니다. Pages는 이를 공유하거나 Apple의 iBooks Store에서 판매할 수 있는 ePub으로 변환합니다.
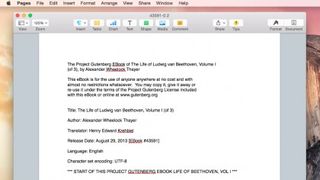
1 단계
텍스트 문서
Pages에서 곧 출간될 책의 텍스트 파일을 엽니다. 이 예에서 우리 는 텍스트 파일로 다운로드된 Project Gutenberg( gutenberg.org ) 의 Alexander Wheelock Thayer가 쓴 The Life of Ludwig van Beethoven을 사용하여 일반 텍스트를 미디어가 풍부한 디지털 책으로 변환합니다.
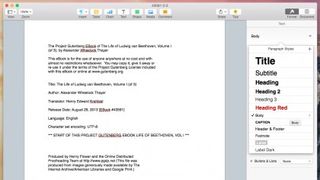
2 단계
포맷 창 사용
8단계의 가이드를 사용하여 텍스트 문서를 디지털 ePub 파일로 바로 전환할 수 있습니다. 하지만 먼저 텍스트 형식을 지정하면 디지털 책이 훨씬 더 친숙합니다. 보기 > 속성 > 포맷을 선택합니다. 사용 가능한 텍스트 스타일을 보려면 단락 스타일 영역을 클릭합니다.
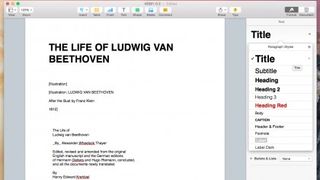
3단계
제목 변경
책의 제목을 찾으십시오(또는 전체 제목을 쓰십시오). 텍스트를 강조 표시하고 단락 스타일 메뉴(포맷 막대)에서 제목을 선택합니다. Pages는 콘텐츠와 같은 다양한 영역에서 책을 나열하는 데 제목을 사용하기 때문에 제목 스타일을 지정하는 것이 중요합니다. 이 제목 스타일은 한 번만 사용하십시오.
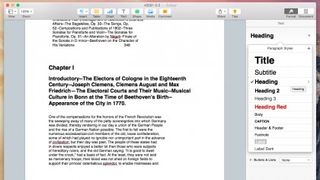
4단계
장 제목 추가
스타일을 사용하여 장을 식별합니다. 그런 다음 콘텐츠를 만드는 데 사용됩니다. 첫 번째 장 제목을 찾아 스타일을 제목으로 변경합니다. 부제목의 경우 제목 2로 스타일을 변경합니다. 제목 3 등을 사용할 수도 있지만 내용이 복잡해 보일 수 있습니다.
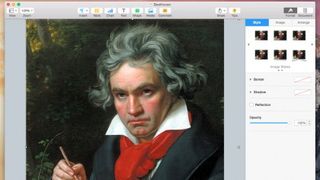
5단계
표지 이미지
텍스트 시작 부분으로 이동하여 표지 이미지를 만들고 삽입 > 페이지 나누기를 선택합니다. 이제 이미지 파일을 첫 번째 페이지로 드래그합니다. 이미지를 클릭하고 드래그하여 제자리에 고정한 다음 드래그 핸들(오른쪽 하단)을 사용하여 크기를 조정합니다. 전체 페이지를 채우고 싶습니다.
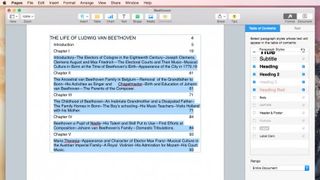
6단계
챕터 목록 만들기
텍스트 시작 부분(이미지 뒤)에서 삽입 > 목차 > 문서를 선택합니다. 목차 생성 중 상자가 나타납니다. 스타일로 표시된 제목과 제목을 표시하는 상자가 표시됩니다. iBooks에서 콘텐츠를 클릭하면 나타납니다.
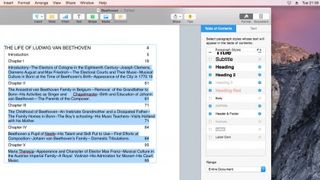
7단계
비디오 추가
완전한 디지털 느낌을 위해 비디오 클립을 ePub 문서에 추가할 수도 있습니다. Finder에서 Pages 문서로 비디오 파일을 드래그합니다. 비디오 클립은 OS X용 Pages에서 파일을 내보낼 때 iOS 호환 포맷으로 변환됩니다.
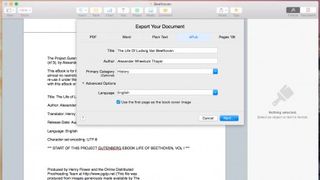
8단계
책 내보내기
책을 만들려면 파일 > 다음으로 내보내기 > ePub을 선택하십시오. 제목 및 저자 필드를 채우고 기본 범주에 대한 장르를 선택합니다. 고급 옵션을 클릭합니다. 첫 페이지를 책 표지 이미지로 사용을 선택하고 다음을 클릭합니다. 메시지가 표시되면 저장한 다음 내보내기를 클릭합니다.
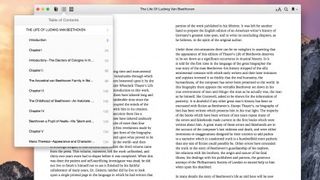
9단계
iBooks에서 열기
iBooks를 열고 파일 > 라이브러리에 추가를 선택하십시오. ePub 파일을 선택하고 추가를 클릭합니다. iBooks 앱의 다른 책처럼 표시됩니다. 클릭하여 엽니다. 첫 번째 페이지는 표지가 되고 콘텐츠 아이콘은 스타일을 사용하여 추가한 콘텐츠를 표시합니다. 당신의 책을 즐기십시오!