그만큼삼성 갤럭시 S7그리고갤럭시 S7 엣지우리 목록의 1 위를 차지한 우수한 전화기입니다.최고의 전화그리고미국 최고의 스마트폰출시 이후. 우리는 멋진 화면, 우수한 빌드 품질 및 놀라운 카메라로 인해 이 휴대폰을 좋아합니다.
그러나 완벽한 전화는 없으며 Samsung Galaxy S7과 다르지 않습니다. 일반적인 문제는 사소한 문제에서 치명적인 하드웨어 오류에 이르기까지 다양합니다. 많은 Galaxy S7 및 S7 Edge 소유자가 동일한 문제를 반복적으로 보고했기 때문에 이러한 문제를 경험했다면 혼자가 아닙니다.
이 가이드에서는 가장 일반적인 Samsung Galaxy S7 문제와 이를 해결하기 위해 수행할 수 있는 작업을 분석합니다.
오디오 왜곡 또는 딱딱거리는 소리
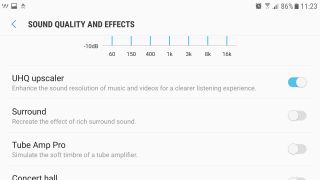
Samsung Galaxy S7 및 S7 Edge의 가장 일반적인 문제 중 하나는 오디오가 딱딱거리거나 왜곡되는 것입니다. 이 문제가 발생하는 데는 몇 가지 이유가 있을 수 있으므로 이 목록을 철저히 검토하여 문제가 해결되었는지 확인하십시오.
- Galaxy S7 스피커를 물에 담근 후 음악을 재생하려면 먼저 스피커를 건조시켜야 할 수 있습니다. 예, Galaxy S7은 방수 기능이 있지만 젖은 스피커를 통해 오디오를 재생하면 오디오가 왜곡됩니다.
- 전화기가 건조된 후 스피커 그릴을 다시 확인하여 오디오에 영향을 미칠 수 있는 이물질이 있는지 확인하십시오.
- 마지막으로 Galaxy S7에서 오디오 왜곡을 일으키는 소프트웨어 버그가 있을 수 있습니다. 설정 > 소리 및 진동으로 이동하여 음질 및 효과까지 아래로 스크롤합니다. 여기에서 UHQ 업스케일러를 켜고 끄면서 오디오가 재설정되는지 확인할 수 있습니다.
여기에 있는 동안 사운드 적응을 선택하여 헤드폰에 대한 사용자 지정 이퀄라이저를 생성하여 더 나은 오디오 사운드를 얻을 수 있습니다.
microSD 카드 팝업 알림
Galaxy S7 및 S7 Edge에서 가장 성가신 결함 중 하나는 사라지지 않는 microSD 카드 팝업 알림으로, 사용자에게 카드 탐색 또는 꺼내기 옵션을 제공합니다.
일부 사용자는 재부팅 후에만 이 메시지 해충을 경험하지만 다른 사용자는 메시지를 더 자주 봅니다. 분명히 매번 알림을 무시할 수 있지만 장기적으로 좋은 해결책은 아닙니다.
문제에 대한 가장 쉬운 해결책은 성가신 버그가 수정되었는지 확인하기 위해 시스템 업데이트를 수행하는 것입니다. 일부 사람들은 소프트웨어 업데이트를 수행한 후 알림이 사라진다고 보고했습니다.
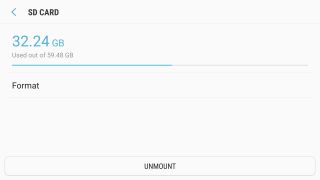
소프트웨어 업데이트 후에도 문제가 지속되거나 사용 가능한 업데이트가 없는 경우 SD 카드를 포맷해 볼 수 있습니다. 카드를 포맷하면 모든 데이터가 지워지므로 이 작업을 시도하기 전에 SD 카드 내용을 백업해야 합니다.
SD 카드만 지우려면 설정 > 장치 유지 관리 > 저장소로 이동한 다음 오른쪽 상단 모서리에 있는 세 개의 점을 누르고 저장소 설정 > SD 카드 > 포맷으로 이동합니다.
문제가 계속 발생하면 이동통신사 또는 삼성에 직접 문의하여 교체 기기를 받을 자격이 있는지 확인하세요.
S7 죽음의 녹색 화면
화면이 녹색으로 바뀌면 혼자가 아닙니다. 소수의 Samsung Galaxy S7 및 S7 Edge 휴대폰에서 화면이 바뀌고 녹색으로 유지되는 문제가 있습니다.
문제는 항상 화면에 항상 켜져 있는 경우 일반적으로(배타적이지는 않음) 나타납니다. 전화기가 잠겨 있으면 전화기가 천천히 녹색 화면으로 바뀝니다. 어떤 경우에는 잠금이 해제되었을 때도 이 작업을 수행하고, 다른 경우에는 이 YouTube 동영상과 같이 디스플레이가 켜져 있을 때 정상적으로 보입니다.
화면이 녹색으로 바뀌면 디스플레이에 결함이 있는 것이므로 교체해야 합니다. 가능한 한 빨리 삼성에 연락하여 수리 프로세스를 시작하십시오. 일부 사용자는 전원 및 볼륨 작게 버튼을 길게 눌러 전화기를 강제로 재설정하면 녹색 화면 문제를 해결할 수 있지만 일시적으로만 해결할 수 있음을 발견했습니다.
시도할 수 있는 또 다른 해결 방법은 AMOLED 설정으로 이동하여 다른 모드를 시도하는 것입니다. 설정 > 디스플레이 > 화면 모드로 이동하고 AMOLED 사진 또는 기본을 선택하여 문제가 해결되었는지 확인합니다. 화면에 이상한 녹색 또는 보라색 띠가 나타나는 경우에도 작동합니다.
검은색 화면으로 응답하지 않는 전화
일부 Samsung Galaxy S7 사용자는 전화가 여전히 작동하는 것처럼 보이지만 어떤 버튼을 눌러도 깨어나지 않는 "죽음의 검은 화면"에 대해 보고했습니다. 음악은 계속 재생되고 알림 표시등은 계속 깜박이지만 사용자는 전화기를 깨울 수 없습니다.
임시 해결 방법은 전원 및 볼륨 작게 버튼을 동시에 10초 동안 누르고 있는 하드 재부팅을 수행하는 것입니다. 그러면 전화기가 강제로 재부팅됩니다. 하드 재부팅이 작동하지 않으면 안전 모드에서 Galaxy S7을 시작할 수 있습니다.

Samsung Galaxy S7 안전 모드로 들어가는 방법은 다음과 같습니다.
- Samsung Galaxy 로고가 나타날 때까지 전원 버튼을 길게 누릅니다.
- 동시에 전원 버튼에서 손을 떼고 볼륨 작게 키를 길게 누릅니다.
- 장치가 완전히 부팅될 때까지 볼륨 작게 키를 누르고 있습니다. 화면 왼쪽 하단에 "안전 모드"가 표시되면 안전 모드에 있는 것입니다.
휴대전화에 두려운 검은색 화면이 다시 표시되지 않으면 다운로드한 앱 중 하나가 문제를 일으키는 것입니다. 단계를 되짚어 최근에 문제를 일으킬 수 있는 앱을 설치했는지 확인하고 제거합니다. 설치된 앱의 업데이트된 버전을 확인하여 버그가 패치되었는지 확인하는 것도 좋습니다.
최후의 수단으로 복구 메뉴에서 전화기를 초기화할 수 있습니다. 공장 초기화는 휴대전화의 모든 데이터를 지우므로 진행하기 전에 사진, 문서 및 음악을 백업해야 합니다.
Galaxy S7의 복구 메뉴에서 공장 초기화를 수행하는 방법은 다음과 같습니다.
- 전화기를 끕니다.
- 홈 및 볼륨 업 키를 길게 누른 다음 전원 버튼을 길게 누릅니다.
- Galaxy S7 로고가 보이면 전원 버튼에서 손을 뗍니다.
- Android 로고가 보이면 모든 버튼을 놓을 수 있습니다. 이제 휴대전화가 볼륨 업 및 다운 버튼을 사용하여 초기화를 선택할 수 있는 긴급 복구 모드에 있습니다. Factory Reset이 강조 표시되면 전원 버튼을 눌러 프로세스를 시작합니다.
와이파이가 계속 끊김
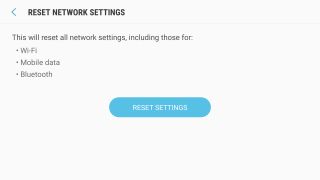
이 답답한 버그는 해결하기 어렵지만 일부 사용자는 보다 안정적인 Wi-Fi 신호를 얻기 위해 Bluetooth를 비활성화했습니다. 이는 이상적인 솔루션이 아니며 삼성이 소프트웨어 업데이트에서 해결해야 하는 솔루션입니다. 설정 > 소프트웨어 업데이트를 확인하여 사용 가능한 업데이트가 있는지 확인하십시오.
네트워크 설정을 재설정해 볼 수도 있습니다. 이렇게하려면 설정> 일반 관리> 재설정> 네트워크 설정 재설정> 설정 재설정으로 이동하십시오.
문제가 계속되면 라우터에 펌웨어 업데이트가 있는지 확인하십시오. 라우터의 펌웨어를 업데이트하는 방법에는 여러 가지가 있으므로 라우터 설명서를 참조하여 수행 방법을 확인하십시오.
카메라 충돌
Samsung Galaxy S7 및 S7 Edge에는 뛰어난 카메라가 있지만 처음부터 카메라에 접근할 수 없다면 아무 의미가 없습니다. 사용자가 "경고: 카메라 실패" 알림과 함께 카메라 앱이 충돌한다고 보고했습니다.
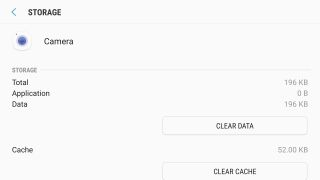
가장 간단한 해결책은 전화기를 재부팅하여 오류가 사라지는지 확인하는 것입니다. 재부팅해도 버그가 제거되지 않으면 카메라 앱의 캐시를 지워보세요. 설정 > 애플리케이션 > 애플리케이션 관리자로 이동하여 카메라 앱을 찾으면 됩니다. 그런 다음 저장소를 탭하면 데이터 지우기 또는 캐시 지우기 옵션이 표시됩니다. 캐시 지우기를 탭하여 카메라 충돌 문제가 해결되었는지 확인하세요.
문제가 지속되면 마지막으로 시도해 볼 수 있는 방법이 있습니다. 일부 사용자는 전면 카메라를 사용하여 여전히 화면을 보고 있는지 확인하는 삼성 기능인 Smart Stay가 후면 카메라와 충돌한다고 보고했습니다. 설정 > 디스플레이로 이동하여 Smart Stay를 끄고 Smart Stay를 비활성화할 수 있습니다.
카메라 유리 깨짐?
This is one of the few serious hardware issues we’ve seen reported about the Samsung Galaxy S7 and S7 Edge. Some users have reported (opens in new tab) that their rear camera glass shattered for no apparent reason.

So far, there has been no definitive answer from Samsung as to whether the shattering camera glass is a manufacturing defect. The smartphone maker recommends those affected by the shattered camera glass send their phones back so that they can track down the cause of the issue and get it repaired.
This is a frustrating solution for owners as they’ll have to be without their phones for days while it’s analyzed and repaired. Unfortunately, there’s not much more users can do.
Short battery life
Galaxy S7 및 S7 Edge는 전작보다 배터리 용량이 더 커졌지만 일부 사용자는 여전히 짧은 배터리 수명에 대해 불평합니다. 고맙게도 Android에는 일부 배터리 수명 문제를 해결할 수 있는 강력한 배터리 관리 응용 프로그램이 있습니다.
가장 먼저 해야 할 일은 설정 > 장치 관리 > 배터리로 이동하는 것입니다. 여기에서 배터리 소비 그래프와 가장 많은 전력을 소비하는 앱 및 서비스 목록을 볼 수 있습니다.
휴대전화 화면은 하루 종일 가장 많은 전력을 소모해야 하므로 화면보다 더 많은 배터리를 소모하는 특정 앱이 보이면 앱에 버그가 있을 수 있습니다. 전력 소모가 많은 앱을 제거하여 배터리 수명이 향상되는지 확인하세요.
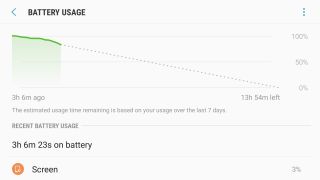
배터리 수명을 최대화하기 위해 할 수 있는 다음 일은 화면 항상 켜짐과 같이 삼성이 기본적으로 제공하는 일부 서비스를 비활성화하는 것입니다. 설정 > 디스플레이로 이동하여 Always-on 디스플레이를 비활성화합니다.
시도할 수 있는 또 다른 방법은 화면 밝기를 낮추고 표시 시간 제한을 더 짧게 설정하는 것입니다. 설정 > 디스플레이로 이동하여 기본 밝기를 낮추고 화면 시간 제한을 1분 또는 30초로 설정합니다.
우리를 읽으십시오12가지 Android 배터리 수명 팁 및 요령배터리 절약에 대한 추가 정보를 보려면
알람이 울리지 않음
일부 Galaxy S7 사용자는 알람이 더 이상 울리지 않는다고 보고했습니다. 이러한 보고서의 대부분은 타사 알람 응용 프로그램을 사용하는 사용자에서 비롯된 것 같습니다. 그 이유 중 하나는 Android의 Doze라는 지나치게 공격적인 배터리 관리 때문일 수 있습니다.
Doze가 문제의 원인인지 확인하려면 Samsung의 기본 시계 앱을 사용하여 알람이 울리는지 확인하십시오. 그렇다면 타사 애플리케이션이 Android Doze에 의해 비활성화되었을 수 있습니다.
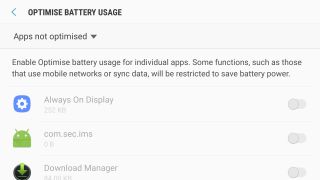
잠자기 기능을 끄려면 설정 > 기기 유지 관리 > 배터리 > 배터리 사용량 > 더보기 > 배터리 사용량 최적화로 이동한 다음 알람 앱을 찾아 배터리 수명을 최적화하지 않도록 Android에 지시합니다.
전원 및 볼륨 버튼이 작동하지 않음
이것은 매우 심각한 문제이지만 일반적으로 간단한 재부팅으로 응답하지 않는 버튼이 해결됩니다. 전원 및 홈 버튼을 길게 눌러 Samsung Galaxy S7 및 S7 Edge를 강제로 재부팅할 수 있습니다. 그래도 문제가 해결되지 않으면 문제가 더 심각한 것이므로 휴대전화를 삼성으로 반송해야 합니다.
과열
Samsung Galaxy S7이 과열되는 데는 여러 가지 이유가 있을 수 있습니다. 충전하는 동안 전화기가 너무 뜨거워져 만질 수 없다면 내장된 고속 충전 기술 때문일 수 있습니다.
빠른 충전은 짧은 시간에 최대한 많은 전력을 충전하는 데 유용하지만 전화기를 가열합니다. 배터리 수명이 급하지 않은 경우 설정 > 장치 관리 > 배터리 > 고급 설정으로 이동하여 고속 케이블 충전을 해제하여 급속 충전을 비활성화할 수 있습니다.
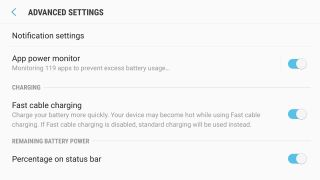
충전하지 않는데도 휴대폰이 뜨거워지면 백그라운드에서 배터리를 소모하는 앱이 있을 수 있습니다. 설정 > 기기 유지 관리 > 배터리에서 전력 소모가 많은 앱이 있는지 확인할 수 있습니다.
설정 > 기기 유지 관리 > 배터리 > 배터리 사용량 > 더보기 > 배터리 사용량 최적화로 이동하여 최상의 배터리 수명을 위해 앱을 최적화할 수도 있습니다. 모든 앱을 선택하면 더 나은 배터리 수명을 위해 휴대폰이 자동으로 보정됩니다.
최후의 수단으로 복구 모드에서 Galaxy S7 캐시 파티션을 지울 수 있습니다.
- 전화기를 끕니다.
- 홈 및 볼륨 업 키를 길게 누른 다음 전원 버튼을 길게 누릅니다.
- Galaxy S7 로고가 보이면 전원 버튼에서 손을 뗍니다.
- Android 로고가 보이면 모든 버튼을 놓을 수 있습니다. 이제 휴대전화가 볼륨 업 및 다운 버튼을 사용하여 캐시 파티션 지우기를 선택할 수 있는 복구 모드에 있습니다. 캐시 파티션 지우기가 강조 표시되면 전원 버튼을 눌러 프로세스를 시작합니다.
느린 성능
Samsung Galaxy S7의 속도가 느려지면 다시 속도를 높이는 몇 가지 방법이 있습니다. 속도 저하의 가장 큰 이유 중 하나는 Upday/Flipboard Briefing과 같은 기능이 포함된 삼성의 TouchWiz 스킨입니다. 항상 홈 화면에 실시간 뉴스 피드를 표시하는 것이 좋지만 불필요한 처리 능력을 어느 정도 차지합니다.
Flipboard Briefing을 비활성화하려면 홈 화면의 빈 공간을 길게 누르거나 핀치 제스처를 사용하세요. 일반적으로 맨 왼쪽에 있는 Flipboard Briefing 화면으로 이동합니다. 상단의 체크박스를 선택 해제하여 선택을 해제하면 Flipboard가 홈 화면에서 사라집니다.
기본 TouchWiz 런처보다 더 많은 성능 옵션을 제공하는 타사 런처를 다운로드할 수도 있습니다. 끝없는 사용자 정의 및 성능 조정으로 Nova Launcher를 좋아합니다.
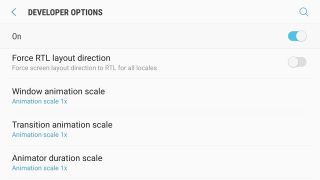
휴대폰이 더 빠르게 느껴지도록 시스템 애니메이션 속도를 높이거나 모두 비활성화할 수 있습니다. 이렇게 하려면 설정 > 장치 정보 > 소프트웨어 정보로 이동한 다음 빌드 번호를 7번 탭하여 개발자 메뉴를 잠금 해제하십시오.
설정 앱으로 돌아가면 하단에 개발자 옵션이라는 새로운 옵션이 있습니다. 창, 전환 및 애니메이터 기간 배율을 변경하는 옵션이 표시되는 그리기 섹션까지 아래로 스크롤합니다. ".5x" 또는 "애니메이션 끄기"로 설정하여 휴대폰을 탐색할 때 소중한 몇 밀리초를 절약하십시오.
- 물리적 손상을 방지하기 위해 최고의 Samsung Galaxy S7 케이스를 확인하십시오.
