Retroarch는 올인원 에뮬레이션 프런트엔드로서 Windows에서 다른 에뮬레이터 사이를 전환할 때 발생하는 문제를 제거합니다. 주요 에뮬레이터 파일('코어'라고 함)을 직접 다운로드할 수 있도록 함으로써 Retroarch는 대부분의 게임 콘솔 에뮬레이터를 한 곳에서 열 수 있습니다.
Retroarch를 설정하는 방법, 최고의 코어를 알려주는 방법, 셰이더에 대한 약간의 강의를 제공하는 방법, 기본 UI를 멋진 새 프런트엔드로 교체하는 방법을 보여드릴 것입니다. 이미 프런트엔드인 것에 대해 새로운 프런트엔드를 갖게 될 것이지만, 우리는 당신이 충분한 프런트엔드를 가질 수 없다고 말합니다).
그러나 Retroarch와 같은 에뮬레이터 및 프런트엔드는 합법적이지만 여전히 저작권이 있는 게임(예: 대부분의 게임)에 대한 ROM 또는 ISO 이미지 파일을 다운로드하는 것은 합법적이지 않습니다. 이것은 당신이 어디에 있느냐에 따라 다르지만, 일반적으로 당신은 이미 소유하고 있고 CD나 카트리지에서 직접 추출한 게임의 ROM만 플레이해야 합니다.
기본 설정
먼저 최신 버전의 Retroarch (새 탭에서 열림) 를 다운로드하여 설치합니다 . Retroarch는 방대하고 복잡한 오픈 소스 소프트웨어이기 때문에 다소 불안정할 수 있습니다.
때때로 충돌이 발생하더라도 놀라지 마십시오. 그러나 충돌이 너무 자주 발생한다고 생각되면 여기에서 '이전 버전' 링크 (새 탭에서 열림) 를 클릭하여 이전 버전의 Retroarch를 사용해 볼 수 있습니다 . 또는 다른 방법으로 최신 나이틀리 빌드 (새 탭에서 열림) 중 하나를 사용해 볼 수 있습니다 .
Retroarch가 설치되면 가장 먼저 할 일은 일부 코어(에뮬레이터)를 설치하고 컨트롤을 설정하고 일부 콘텐츠(또는 게임)를 로드하는 것입니다.
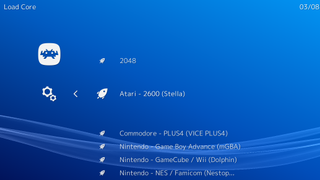
선택한 플랫폼(N64 또는 Commodore 64)용 코어를 다운로드하려면 Retroarch의 가장 왼쪽 아이콘(메인 메뉴)으로 이동하여 코어 로드 > 코어 다운로드를 선택한 다음 원하는 것을 선택합니다.
참고로 성능과 정확성을 고려하여 각 주요 플랫폼에서 가장 잘 작동한다고 생각되는 코어는 다음과 같습니다(코어를 얻을 수 있는 다른 플랫폼이 많이 있습니다. 이들은 단지 큰 것입니다).
- NES : 네스토피아
- SNES : Snes9X
- 세가 마스터 시스템/제네시스/CD : 제네시스 플러스 GX
- 게임보이 어드밴스 : mGBA
- 닌텐도 DS : 데스메
- PS1 : 딱정벌레 PSX HW
- N64 : Mupen64(성능), ParaLLEl(정확도)
Playstation 2 및 GameCube와 같은 히트 콘솔의 코어가 어디에 있는지 궁금하다면 Retroarch에서 PS2 코어를 사용할 수 없지만 GameCube 코어는 특별히 안정적이지 않습니다. 해당 콘솔용 독립 실행형 에뮬레이터를 찾는 것이 좋습니다.
레트로아크 제어 설정
Windows에 게임 패드가 설정되어 있으면 Retroarch가 자동으로 감지해야 합니다. 게임 패드의 컨트롤을 특정 코어와 매핑하는 데에도 효과적입니다.
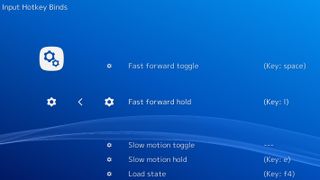
컨트롤을 변경하려는 경우 변경할 수 있습니다. 먼저 상태 로드 및 저장, 빨리 감기, 되감기 및 기타 화려한 기능과 같은 Retroarch 기능에 대한 바로 가기 키를 설정해야 합니다.
톱니바퀴 아이콘(설정)으로 이동한 다음 입력 > 입력 핫키 바인드를 선택하여 적합한 핫키 컨트롤을 설정합니다. 이는 어떤 코어에서 플레이하든 상관없이 보편적으로 적용됩니다.
특정 코어/콘솔에 대한 컨트롤을 변경하려면 메인 메뉴 아이콘 > 코어 로드로 이동하고 코어를 선택하여 해당 코어를 로드합니다.
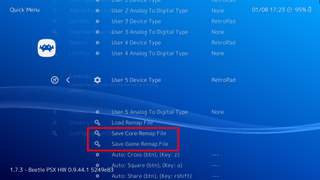
코어가 로드된 상태에서 Quick Menu(코어 로드 옵션 위)를 선택합니다. 컨트롤 아래로 이동하여 원하는 대로 변경한 다음 위로 이동하여 전체 코어 또는 해당 게임에만 컨트롤을 적용할지 여부에 따라 '코어 리맵 파일 저장' 또는 '게임 리맵 파일 저장'을 선택합니다.
Retroarch에 게임 불러오기
다음 단계는 게임을 Retroarch에 '컬렉션'으로 로드하는 것입니다. 즉, Retroarch는 게임이 실행되는 콘솔별로 게임을 구성합니다.
메인 메뉴 아이콘으로 이동하여 콘텐츠 로드 -> 컬렉션 -> 디렉토리 스캔을 선택한 다음 게임을 보관하는 디렉토리로 이동합니다. 이 디렉토리에 도달하면 '이 디렉토리 스캔'을 선택하면 Retroarch가 찾은 모든 것을 홈 화면에 추가합니다.

게임을 추가하면 Retroarch 메인 메뉴로 돌아가 콘텐츠를 로드한 각 콘솔을 나타내는 우아한 작은 아이콘을 볼 수 있습니다.
아래에서 볼 수 있듯이 Atari 2600에서 ET를 선택했습니다. 이제 확인할 수 있는 게임은 '역대 최악의 게임'이라는 타이틀을 정당화합니다.

게임을 플레이하려면 이 목록에서 게임을 선택한 다음 다운로드한 코어 중 하나를 선택하여 로드하면 됩니다.
그래픽, 플러그인 및 기타 조정
각 코어에는 게임의 모양과 PC의 성능에 따라 사용하고 조정해야 하는 고유한 그래픽 설정 세트가 있습니다.
일반 Retroarch 설정(Retroarch 홈 화면의 설정 아이콘 아래에 있음)과 퀵 메뉴에서 변경하는 코어별 설정을 구별하는 것이 중요합니다.
퀵 메뉴에서 변경한 사항만 코어 또는 게임 오버라이드로 저장할 수 있습니다. 설정 메뉴에서 변경한 내용은 코어 간에 수동으로 변경해야 합니다(변경해야 하는 경우).

코어를 선택하기 전에 변경해야 할 수 있는 가장 중요한 설정은 비디오 드라이버입니다(설정 > 비디오 드라이버). 지정된 코어가 시작 시 충돌하는 경우 OpenGL(gl)과 Vulkan 드라이버 간에 전환하여 도움이 되는지 확인해야 합니다.
Vulkan은 둘 중 최신 고급 API이며 Beetle PSX HW와 같은 강력한 코어와 함께 사용할 때 정말 빛을 발하지만 Mupen64와 같은 다른 코어는 GL 드라이버에 의존합니다.
한편 ParaLLEl N64 코어는 Vulkan을 사용할 수 있지만 먼저 'gl' 드라이버를 사용하여 게임을 열고 GFX 및 RSP 플러그인(Quick Menu > Options 아래)을 각각 'angrylion' 및 'cxd4'로 변경해야 합니다. 그런 다음 드라이버를 Vulkan으로 변경하고 Retroarch를 다시 시작하십시오.
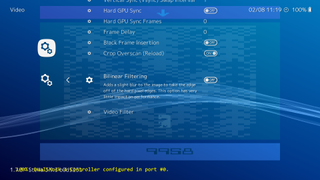
픽셀 시대 게임을 플레이하는 경우 가장 중요한 토글 중 하나는 바이리니어 필터링(설정 > 비디오 > 바이리니어 필터링)입니다. 이 기능을 끄면 게임에 딱딱한 픽셀 모양을 주거나, 끄면 부드럽고 흐릿하게 보이게 할 수 있습니다. 켜졌 어. 우리는 픽셀화된 게임이 원래의 선명함을 유지하는 것을 좋아하므로 그대로 두는 것을 선호합니다.
그 외에도 Quick Menu 코어 옵션(코어를 로드한 다음 Quick Menu-> Options)에서 각 개별 코어에는 수행할 수 있는 자체 변경 세트가 있습니다.
예를 들어 Beetle PSX HW를 사용하면 내부 해상도를 원래 PS1의 여러 배수로 높이거나, 와이드스크린 해킹을 추가하거나, PGXP 원근 교정 텍스처링을 사용하여 3D 모델이 화면 주위를 이동할 때 PS1의 뒤틀림, 흔들리는 효과를 제거할 수 있습니다.
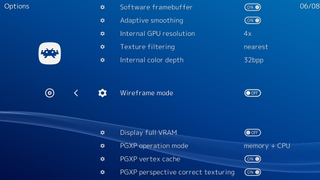
N64 코어에서는 Expansion Pak 또는 64DD와 같은 추가 하드웨어를 가상화할 수 있습니다.
많은 변수가 있으며 설정을 만지작거리며 자신에게 가장 적합한 설정을 찾는 것이 좋습니다. 모든 것을 Super HD로 바꾸고 싶든, 원래 하드웨어에 최대한 충실하려고 하든 말입니다.
셰이더
셰이더는 게임 상단에 적용되는 필터링 레이어로, CRT 스캔라인(초라하고 사실적인 느낌), 앤티앨리어싱을 통한 부드러운 가장자리 또는 플레이 영역 주변의 테두리와 같은 모든 종류의 효과를 추가할 수 있습니다.
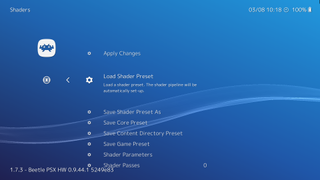
코어를 로드하면 빠른 메뉴 > 셰이더 > 셰이더 사전 설정 로드에서 셰이더를 찾을 수 있습니다. 셰이더에는 세 가지 파일 형식이 있습니다.
대체로 동일한 셰이더 컬렉션을 포함하지만, 사용하는 셰이더는 주어진 코어에 사용하는 비디오 드라이버(Vulkan, GL 등)에 따라 다릅니다. 세 가지 셰이더 형식은 다음과 같습니다.
cg - 광범위하게 호환되지만 더 이상 사용되지 않으며 다른 두 형식만큼 강력하지는 않지만 구형 PC에 적합합니다.
glsl - GL 드라이버용으로 설계됨
속어 - Vulkan 드라이버용으로 설계됨
예를 들어 우리는 Load Shader Presets > shaders_slang > border > sgba 아래에 있는 Game Boy Advance 테두리를 ET에 제공했습니다(Nintendo에서 언제라도 콘솔을 ET와 분리할 것을 요청하는 단호한 편지를 기대하고 있습니다...).
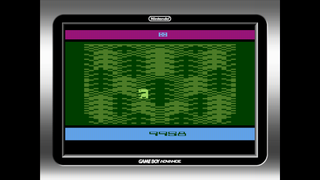
셰이더를 설정한 후에는 셰이더 > 셰이더 매개변수에서 조정한 다음 셰이더 사전 설정을 다른 이름으로 저장을 사용하여 자체 셰이더로 저장할 수 있습니다.
새로운 프런트엔드
Retroarch의 PS3 스타일 XMB 인터페이스는 나쁘지는 않지만 확실히 화려하지는 않습니다. 게임에 대한 박스 아트 또는 기타 이미지를 지원하지 않으며 약간 메마른 느낌을 받을 수 있습니다.
고맙게도 Retroarch에 사용할 수 있는 훌륭한 프런트엔드가 있으며, 우리가 가장 좋아하는 Launchbox(Steam 게임도 지원함)입니다. Retroarch 라이브러리를 Launchbox와 연결하는 방법은 다음과 같습니다.
먼저 Launchbox (새 탭에서 열림) 를 다운로드합니다 (이메일 주소를 입력한 다음 받은 편지함으로 전송된 링크를 사용해야 함).
설치되면 Launchbox를 열고 도구 > 에뮬레이터 관리 > 추가로 이동합니다. '에뮬레이터 이름' 상자의 드롭다운 메뉴에서 Retroarch를 선택한 다음 '에뮬레이터 응용 프로그램 경로' 상자에서 Retroarch.exe 디렉토리를 가리킵니다. 확인을 클릭합니다.
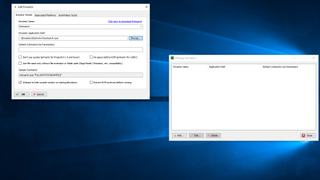
이제 Retroarch가 '에뮬레이터 관리' 상자에 나타납니다. 그것을 선택하고 편집 > 연결된 플랫폼을 클릭하면 '누락된 코어 파일' 상태 없이 다운로드한 모든 Retroarch 코어가 표시되어야 합니다.
플랫폼에 대해 원하는 코어가 나열되지 않은 경우 플랫폼 이름 옆에 있는 코어 목록을 두 번 클릭한 다음 드롭다운 메뉴에서 원하는 코어를 선택합니다. 완료되면 확인을 클릭합니다.
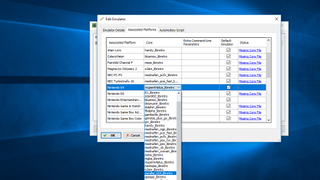
마지막 단계는 게임(또는 ROM 파일)을 Launchbox로 가져오는 것입니다. 도구 -> 가져오기 -> Rom 파일로 이동하고 마법사를 따라 원하는 ROM 파일을 추가하십시오.
전문적인 모습을 위해 게임의 메타데이터와 이미지를 다운로드하는 것이 좋습니다. 옵션이 주어졌을 때 모든 이미지를 다운로드하지는 않았지만 박스 아트는 필수이며 '팬 아트 - 배경'은 라이브러리에서 게임을 강조 표시할 때 그 뒤에 멋진 큰 배경 이미지를 얻을 수 있음을 의미합니다.
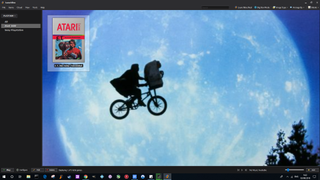
그리고 그게 다야. 이제 게임이 Launchbox 라이브러리에 있고 박스 아트와 다운로드한 추가 이미지가 깔끔하게 표시됩니다.
마지막으로 해야 할 일은 게임 패드와 함께 작동하도록 Launchbox를 설정하는 것입니다. 도구 > 옵션으로 이동하고 탐색 창에서 입력 > 게임패드/조이스틱을 선택한 다음 '게임패드/조이스틱 입력 활성화' 상자를 선택하십시오.
