Photoshop Camera는 약간 혼란스러운 이름을 가진 Adobe의 새로운 사진 앱입니다. 우리가 알고 있는 Photoshop이 아닙니다. 대신 인스타그램 스타일의 독창적인 효과와 완전한 사진 앱에서 끝없는 조정을 원하지 않는 사람들을 위한 자동 편집 도구를 제공합니다.
이런 의미에서 Hipstamatic, PicsArt, Prisma와 같은 앱을 따르고 있지만 단순한 '장난감 카메라' 앱 이상입니다. Adobe의 Sensei 기술을 사용하기 때문에 장면의 다양한 부분을 식별하고 Photoshop Express 또는 Snapseed 에서 슬라이더를 만지작거리며 달성할 수 있는 작업의 야구장에 있는 (이론적으로) 편집을 자동으로 제안할 수 있습니다. 번거 로움없이.
물론 이것은 Photoshop Camera가 사진 순수주의자를 위한 앱이 아니라는 것을 의미합니다. 기본적으로 픽셀 엿보기보다는 소셜 미디어 공유에 적합한 대담하고 강력한 효과를 제공합니다. 사진 편집을 좀 더 수동으로 제어하고 싶은 사람들은 Photoshop Express, Snapseed 또는 Lightroom을 선호할 것입니다 .
그러나이 자동화 된 접근 방식은 또한 사진 촬영 경험 수준에 관계없이 사진 무기고에 많은 재미와 편리한 새로운 추가 기능을 제공합니다. 그렇다면 어떻게 작동하며 '렌즈'(필터에 대한 Adobe의 이름)를 최대한 활용하는 가장 좋은 방법은 무엇입니까?
Photoshop Camera에서 우리가 가장 좋아하는 렌즈를 제공한 사진작가의 유용한 포인터와 함께 지금까지 앱 사용 경험에서 얻은 몇 가지 팁을 모았습니다. Adobe의 새로운 'AI' 사진 앱을 마스터하는 방법은 다음과 같습니다.

내 휴대폰이 Photoshop Camera와 호환됩니까?
Photoshop Camera에 대해 너무 흥분하기 전에 휴대 전화가 지원되는지 확인하는 것이 좋습니다. 현재 이 목록은 특히 Android 쪽에서 매우 작습니다.
Your phone needs to be running Android 9.0 Pie or Android 10. The supported phones include the Google Pixel 3/XL and Pixel 4/XL, along with the most recent Samsung Galaxy phones. These include the Samsung Galaxy S9/S9+, S10/S10+/S10 5G, and Samsung Galaxy S20 5G/S20+ 5G/S20 Ultra 5G. If you have the OnePlus 6/6T or later, you're also covered.
Photoshop Camera compatibility is a little better for older iOS devices. Your device needs to be running iOS12 or iOS13, but support goes all the way to the iPhone 6S and original iPhone SE or later. That said, the app is somewhat demanding, so you'll definitely get a smoother experience on the latest iPhones.
It's also worth noting that, right now, Photoshop Camera currently only supports multiple camera lenses (like zoom or wide-angle selfies) on the iPhone 11 series.
1. Download and organize your filters
Photoshop Camera calls its filters 'lenses' and you only start off with a handful of these. To grab some more, head to the circle in the top-left corner – this takes you to your 'Lens Library'.
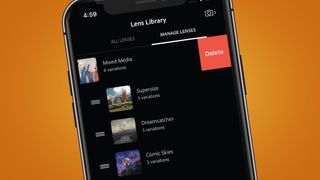
Calling these 'filters' does them a slight disservice, because there is some automatic scene recognition and masking going on. But, as the examples in the Lens Library show, the end result is similar to Instagram and SnapChat's filters – only these ones are a little more advanced.
Once you've perused the library and downloaded your favorites (we recommend Spectrum, Duotone and Vibrant), you can organize them into something of a playlist in the 'Manage lenses' section. Drag the best ones to the top and they'll be the first ones you'll see below the app's shutter button.
2. Preserve your image quality
Because Photoshop Camera is designed to be social media-friendly, its first instinct is to compress your photos into a file that's under 1MB, rather than retain their original detail. Right now, the app's built-in camera offers no way to control the level of compression or let you shoot in Raw.
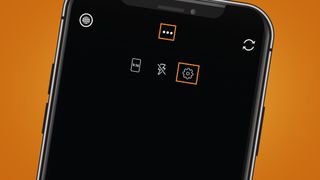
Still, you can make sure it at least keeps a copy of your original photo by heading into the settings (press the three dots at the top of the screen, then hit the gear icon on the right). In here, head to Preferences and make sure 'Save Original to Camera Roll' is switched on.
When you download an image from Photoshop Camera to your camera roll, you'll now see the original, slightly less compressed version alongside it. The alternative, and slightly more involved route, is to take your snaps with another app or your standalone camera, then bring the photos into the app (see point 7 'import your snaps' below).
3. Start minimalist...
For some of Photoshop Camera's more powerful lenses, like 'Celestial', it makes sense to start with a simple, less busy photo to get the best results.
Jaxson Pohlman (opens in new tab), who helped Adobe make the 'Celestial' lens, told us that it often makes sense to use an existing photo with his starry night effect, which you can see below.

"In Photoshop Camera, it’s helpful to use minimal scenes such as silhouettes or nature landscapes in order to get the best results,' he said.
"It’s fun to play around with the in-app camera, but it may be more helpful to find a photo you already took in order to expand your options and have the most fitting scene. A minimal photo is key!" he added.
4. ..or use an interesting background
Some of Photoshop Camera's most powerful selfie lenses, like Vibrant, tend to obliterate most of your background. But others, like Neon Pulse here, can whip a fairly drab backdrop into something more interesting.
For this shot we stood in front of a pub's archway. On its own pretty unremarkable, but using the second 'variation' in Neon Pulse (each 'lens' gives you several 'variations' to swipe through) has spun the background into a portal while keeping our face (relatively) still. Need a new Twitter profile photo? It's a good place to start.
5. Change the weather
Most of Photoshop Camera's lenses right now are for one of two types of shot – landscapes or portraits. While its sky recognition can help it make subtle tweaks to saturation and color, this features does also let you swap out your heavens for something completely artificial.
형편없는 계획으로 인한 흐릿하고 흐릿한 결과가 아니라 당일 여행이 실제로 파란 하늘로 가득 찬 것처럼 가장하고 싶습니까? 내장된 '푸른 하늘' 렌즈를 선택하면 불안할 정도로 편리한 대체 하늘로 교체되어 '어쨌든 사진이 뭐지?' 진정성에 대한 철학적 토끼굴.
6. 구성 정렬
다른 Photoshop Camera 셀카 렌즈는 다양한 유형의 구성에서 이점을 얻습니다. 예를 들어 앱에 다목적 Neon Pulse 렌즈를 제공한 Brandon Woelfel (새 탭에서 열림) 은 해당 효과에 대한 최상의 결과를 위해 약간 뒤로 물러날 것을 제안합니다.
Brandon은 Neon Pulse 렌즈에 대해 다음과 같이 말했습니다. 이 특별한 렌즈는 밝은 색조와 색조로 완전히 다른 차원으로 당신을 전송하므로 당신이 어디에 있고 어떤 장치를 사용하고 있는지 걱정할 필요가 없습니다."
아래 결과와 그의 Instagram (새 탭에서 열림) 페이지에서 다른 결과를 볼 수 있습니다.
즉, 일부 Photoshop Camera 렌즈는 머리카락을 제대로 자르는 데 어려움을 겪을 수 있습니다. 특히 배경색이 비슷한 경우 더욱 그렇습니다.
미리 보기에서 그런 일이 발생하는 경우 최상의 결과를 위해 자르는 것이 가장 좋습니다. Vibrant 렌즈의 경우 더 효과적이고 흥미로운 인물 사진을 만들 수도 있습니다.
그러나 Color Echo와 같은 다른 효과의 경우 피사체나 얼굴을 프레임 오른쪽으로 밀어 에코를 위한 공간을 만드는 것이 가장 좋습니다.
시간 지연된 두 이미지가 약간 겹치는 부분이 가장 잘 작동하는 것으로 나타났으며 카메라 롤 섹션에서 6가지 다른 색상 사이를 스와이프할 수도 있습니다.

7. 기존 스냅 가져오기 및 편집
Photoshop Camera의 내장 카메라를 고수할 필요가 없습니다. 카메라 롤의 기존 사진 또는 Lightroom 라이브러리에 저장된 Raw도 편집할 수 있습니다(Creative Cloud 구독자인 경우).
전자를 수행하려면 셔터 버튼 오른쪽에 있는 사진 미리보기 아이콘을 누릅니다. 이렇게 하면 인앱에서 캡처한 모든 스냅이 저장되는 임시 장소인 PsC Studio라는 약간 혼란스러운 이름이 지정됩니다. 휴대폰의 카메라 롤에서 스냅을 가져오려면 '카메라 롤'을 누릅니다.
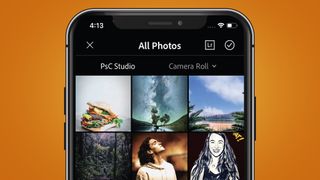
이렇게 하면 Photoshop Camera가 장면에 대한 Adobe Sensei의 분석을 기반으로 사진에 '요술 지팡이' 편집 내용을 자동으로 적용합니다. 일반적으로 채도를 약간 높이는 것과 같은 다른 조정과 함께 그림자를 높이고 하이라이트를 낮추는 데 일반적으로 오류가 있음을 발견했습니다. 그러나 왼쪽 하단 모서리에 있는 제안에 따라 렌즈를 적용할 수도 있습니다.

Lightroom 라이브러리에 Photoshop Camera의 렌즈로 촬영하고 싶은 사진이 있습니까? 'Al Photos' 섹션의 오른쪽 상단 모서리에 있는 Lightroom 아이콘으로 이동하여 Creative Cloud에 로그인합니다. 이제 Lightroom CC 라이브러리에 폴더 격자가 표시됩니다.
Adobe는 Photoshop Camera가 JPEG, HEIC, PNG 및 스틸 GIF를 지원하는 동시에 CR2, DNG, NEF, ARW 및 TIFF와 같은 Raw 파일에 대한 지원을 제한한다고 말합니다.
8. 수동 조정
일부 Photoshop Camera 렌즈는 완전히 새로운 하늘을 제공하기 위해 Adobe의 머신 러닝을 사용합니다. 이 효과는 모든 사람의 취향에 맞지 않을 수 있지만 Studio Ghibli에서 영감을 받은 판타지에 부분적이라면 Reverie 렌즈(Photoshop Camera 아트 디렉터 Vladimir Petkovic(새 탭 에서 열림) 의 )를 사용해 볼 가치가 있습니다.
좋은 소식은 자동화된 결과가 완전히 만족스럽지 않은 경우 배경을 적절하게 이동할 수 있다는 것입니다. Vladimir Petkovic은 다음과 같이 설명합니다. "추가된 요소 중 일부는 원본 사진에 더 잘 맞도록 자유롭게 재배치하고 크기를 조정할 수 있습니다. 예를 들어 달을 이동하거나 손가락을 사용하여 달을 더 크게 또는 더 작게 만들 수도 있습니다."
편집을 좀 더 세밀하게 하고 싶다면 Adobe는 자연스럽게 편집 섹션에서 무료 Photoshop Express 앱에 대한 (약간 투박한) 링크도 제공합니다. 불행히도 Photoshop Camera가 만드는 마스크나 레이어를 편집할 수는 없지만 특히 스냅에 텍스트를 추가하려는 경우 유용한 옵션입니다.
상단 바에서 'PsX' 아이콘(아래 참조)으로 이 옵션을 볼 수 있습니다. 이 앱은 비네팅과 같은 추가 효과를 적용할 수 있는 도구와 텍스트 추가를 위한 '테마'를 제공합니다. 다음 소셜 미디어 비디오.

9. 나만의 렌즈 만들기
아쉽게도 현재 Photoshop Camera 앱 내에서 자신만의 렌즈를 만드는 것은 불가능하지만 '추천 렌즈 크리에이터'가 되기 위해 신청할 수 있습니다.
이렇게 하려면 왼쪽 상단 모서리에 있는 아이콘을 사용하여 '모든 렌즈' 섹션으로 이동하고 '렌즈 만들기' 배너까지 아래로 스크롤합니다. 이렇게 하면 해당 링크를 사용하여 직접 액세스할 수도 있는 Creator's Program 으로 이동합니다 .
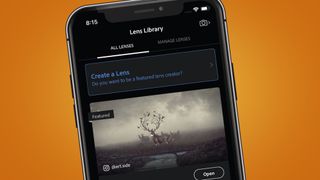
여기에서 다루지 않은 Adobe Photoshop Camera에 대한 다른 질문이 있습니까? 다소 숨겨진 지원 페이지 (새 탭에서 열림) 로 이동하면 버그 및 특정 질문에 대한 도움을 받을 수 있는 커뮤니티도 찾을 수 있습니다.
