
Facebook에서 360도 사진 공유
Facebook은 최근 360도 사진에 대한 지원을 출시했으며 스마트폰과 올바른 앱이 있는 한 참여가 간단합니다. 장면의.
스트리트 뷰를 생각해 보세요. 위, 아래, 왼쪽, 오른쪽을 볼 수 있으며 Facebook의 360도 사진도 같은 방식으로 작동합니다. 정지된 구체가 아닌 움직이는 구체 안에 있는 360도 비디오도 있지만 여기서는 사진을 찍고 업로드하는 데 중점을 둘 것입니다.
주변 환경의 모든 마지막 부분을 캡처하면 게시물이 뉴스피드에서 눈에 띄게 됩니다. Facebook 360 사진을 시작하는 방법은 다음과 같습니다.
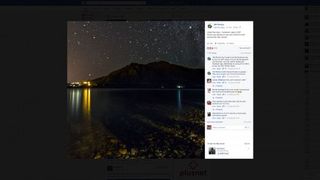
1. 기존 360도 사진 확인
Facebook용으로 자신의 360도 사진을 촬영하기 전에 이미 사이트에 있는 사진 중 일부를 확인하세요. 이렇게 하면 어떤 것이 효과가 있고 어떤 것이 효과가 없는지, 그리고 완전히 사용하고 싶은 상황에 대해 좋은 느낌을 받을 수 있습니다. 기존의 2D 사진이 아닌 무언가의 몰입감 넘치는 스냅.
Facebook 검색 상자에 "360도 사진"을 입력하기만 하면 이 기능이 비교적 새로운 기능임에도 불구하고 가지고 놀 수 있는 풍부한 사진을 찾을 수 있습니다. 360도 파노라마 사진에서 마우스로 클릭하고 드래그하여 주변을 둘러보세요(또는 스마트폰을 사용 중인 경우 사진을 탭하고 모바일을 이리저리 움직이세요).
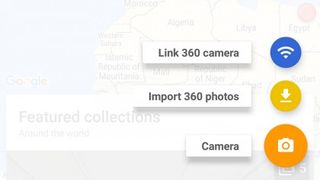
2. 360도 사진 찍기: 스트리트 뷰 1부
Facebook이 이해할 수 있는 형식으로 360도 사진을 찍어야 하며 가장 편리한 옵션 중 하나는 Google의 공식 스트리트 뷰 카메라 앱입니다. Android 및 iOS 에서 사용할 수 있고 무료로 사용할 수 있으며 Facebook 360도 사진과 원활하게 작동합니다. 거리를 촬영하든 다른 어떤 것을 촬영하든 플랫폼입니다.
휴대폰에 앱을 설치했으면 전면 화면에서 더하기 아이콘을 탭하고 카메라를 선택한 다음 카메라 열기를 선택합니다. 앱 자체가 필요한 모든 이미지를 캡처하는 과정을 안내합니다. 휴대폰을 움직이는 동안 가능한 한 움직이지 않도록 하세요.
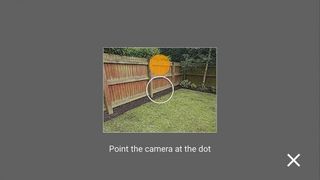
3. 360도 사진 찍기: 스트리트 뷰 2부
화면에 나타나는 주황색 점을 찾으려면 전화기를 이리저리 움직여야 합니다. 점이 발견되면 각 사진은 자동으로 촬영되며 필요한 모든 이미지를 촬영함에 따라 하단의 원형 눈금 아이콘에 점차 원형 테두리가 생깁니다. 녹색으로 바뀌면 모든 작업이 완료된 것입니다.
마지막 몇 장의 사진에 도달하면 누락된 점이 어디에 있는지에 대한 몇 가지 프롬프트가 표시되지만 체계적으로 자신을 해결하면 크게 잘못될 수 없습니다. 어떤 이유로든 마음에 들지 않는 스냅 사진을 찍으면 실행 취소 아이콘(왼쪽 아래)을 사용하여 가장 최근 이미지를 제거합니다.

4. 360도 사진 찍기: 기타 앱 1부
스트리트 뷰 앱을 사용할 필요가 없습니다. Facebook은 iPhone의 파노라마 모드 또는 Android 최신 버전의 Photo Sphere 모드를 사용하여 촬영한 이미지로 작업할 수 있습니다(카메라 앱 메뉴를 탭하여 찾으세요). 일부 데이터가 누락된 경우 Facebook은 가능한 한 최선을 다해 격차를 패치하려고 합니다.
삼성 기기를 소유하고 있다면 카메라와 함께 제공되는 서라운드 샷 모드를 사용할 수 있고 그렇지 않은 경우 휴대전화에서 사용할 수 있는 동등한 옵션이 있을 수 있습니다. 또 다른 대안은 Google의 VR 지원 Cardboard 카메라 입니다( 현재 Android 에서만 사용 가능 ).
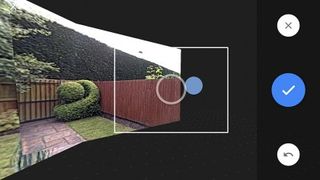
5. 360도 사진 찍기: 기타 앱 2부
기본 Android 카메라 앱 에서 Photo Sphere 모드를 사용하는 경우 360도 사진을 캡처하는 프로세스는 스트리트 뷰 앱의 프로세스와 매우 유사합니다(동일한 회사에서 만든 것으로 예상할 수 있음). . 점을 찾으면 이미지가 자동으로 촬영되고 연결됩니다.
Cardboard 카메라는 약간 다릅니다. 한 번의 부드러운 동작으로 휴대전화를 오른쪽으로 천천히 회전하도록 요청하여 완전한 원의 이미지를 캡처합니다. 위 또는 아래를 볼 수는 없지만 원하는 경우 오디오를 포함할 수 있으며 완성된 결과는 모든 Cardboard 호환 VR 뷰어에서 경험할 수 있습니다.

6. 360도 사진 찍기: 360도 카메라
작업에 전용 360도 카메라를 사용하고 싶다면 결과가 훨씬 더 좋아질 것입니다. 최근 몇 년 동안 우리는 많은 소비자 수준의 장치가 시장에 출시되는 것을 보았기 때문에 비용을 들이지 않고도 하나를 얻을 수 있으며 거의 모든 장치가 Facebook 360 사진과 호환될 것입니다.
예를 들어 Samsung Gear 360 , Ricoh Theta S 및 LG 360 Cam이 있습니다 . 더 많은 선택이 필요한 경우 포괄적인 정보를 제공합니다 .
현금을 튀기고 싶다면 그렇게 할 수 있습니다. Nokia의 OZO(360도 비디오도 가능)는 단돈 $60,000(약 £41,000 또는 AU$80,000)에 귀하의 것이 될 수 있습니다.
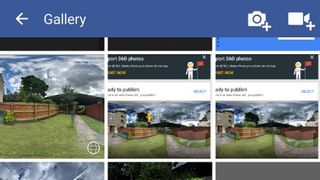
7. 360도 파노라마 사진 업로드
촬영한 360도 사진을 업로드하는 것은 다른 사진을 소셜 네트워크에 업로드하는 것과 다르지 않습니다. 상태 업데이트 상자에서 사진을 탭한 다음 이미지를 선택합니다. 사용하고 있습니다. 데스크탑에서 사진/동영상 링크를 클릭합니다.
이상하게도 Facebook 자체 카메라 앱 에서는 아직 360도 사진을 만들 수 없습니다 . 표준 사진이나 동영상을 캡처하는 옵션만 있습니다. 아마도 Mark Zuckerberg와 그의 개발자 팀은 결국 이 기능을 추가하기를 원할 것이므로 캡처 및 업로드가 훨씬 더 간단해질 것입니다.
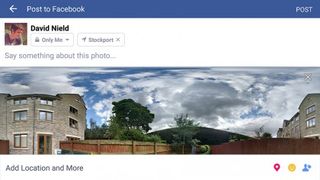
8. 게시 옵션 설정
Facebook의 다른 모든 게시물과 마찬가지로 업로드한 내용을 볼 수 있는 사람을 제어할 수 있습니다. 이것은 일반적으로 기본적으로 친구이지만 버튼을 탭하면 공개(귀하와 연결되어 있지 않아도 누구나 볼 수 있음), 나만(나만 볼 수 있음) 또는 다른 친구 그룹을 선택할 수 있습니다.
다른 이미지와 마찬가지로 360도 사진에 위치를 포함하는 옵션이 있습니다. 이렇게 하면 다른 사람이 업로드한 구형 사진을 더 쉽게 찾을 수 있지만 집이나 직장 위치를 공개하지 않도록 주의하세요. 누구나 검토할 수 있도록 이미지를 공개합니다.
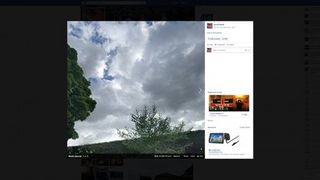
9. Facebook에서 360도 사진 보기
업로드 프로세스가 완료되면 프로필을 방문하여 모든 것이 의도한 대로 작동하는지 확인할 수 있습니다. 이전과 같이 마우스를 사용하여 클릭하고 끌거나(웹 브라우저에서) 휴대전화를 움직여서(스마트폰에서) 모든 360도 사진을 통해 다양한 방향으로 이동할 수 있습니다.
모든 360도 사진의 오른쪽 하단에는 레이더처럼 보이는 작은 아이콘이 있습니다. 이 아이콘은 주어진 시점에서 시점이 가리키는 위치를 보여줍니다. 자신의 이미지를 보고 있을 때 필요한 경우 세부 정보와 설명을 추가하거나 사진을 볼 수 있는 대상을 변경할 수 있습니다.

10. 360도 사진으로 더 많은 작업 수행
물론 Facebook 외에도 다양한 장소에서 360도 파노라마 사진을 사용할 수 있습니다. 이러한 Photo Sphere 사진은 예를 들어 앱에서 보든 웹 브라우저를 통해 보든 Google 포토에서 완벽하게 작동합니다. Google Cardboard 뷰어를 사용하여 열 수도 있습니다.
360 사진은 Oculus Rift 및 Samsung Gear VR 헤드셋을 통해서도 볼 수 있으며 , 이 경우 머리를 돌려 관점을 변경하기만 하면 됩니다. Oculus 360 사진 페이지로 이동하여 찾아보세요. 원하는 경우 이미지를 편집할 수도 있습니다(Facebook에서 가이드 제공 ).
- Samsung Gear VR 및 Facebook 360 사진 에 대해 자세히 알아보기
