
단계별: 선명한 매크로 이미지를 얻는 방법
초점 스태킹은 이미지의 피사계 심도를 확장하는 데 사용되는 편리한 기술입니다. 이 기술은 피사계 심도가 매우 제한적이기 때문에 익스트림 클로즈업 사진에 일반적으로 사용됩니다.
피사계 심도는 초점 거리 , 피사체까지의 거리 및 조리개의 세 가지 요소에 의해 결정됩니다. 매크로 렌즈는 우리가 사용하는 시그마 105mm 렌즈와 같이 망원 초점 거리가 긴 경향이 있으며 전체 크기 확대를 달성하려면 피사체에 가까이 다가가야 합니다. 두 가지 모두 매우 얕은 초점면을 남깁니다. 이것이 매크로 사진에서 일반적으로 좁은 조리개를 사용하여 피사체를 선명하게 하고 배경을 소프트 포커스로 날려버리는 이유입니다.
그러나 종종 이것은 전체 피사체를 선명한 초점으로 렌더링하기에 충분하지 않습니다. 해결책은 각각 초점을 미세 조정하여 여러 이미지를 촬영한 다음 가장 선명한 부분을 하나의 매끄럽고 선명한 이미지로 병합하는 것입니다. 필요한 것은 매크로 렌즈, 일련의 노출을 위해 카메라를 고정된 위치에 고정할 수 있는 튼튼한 삼각대, 그리고 피사체도 완벽하게 정지해 있을 것입니다.
실제로 Photoshop CC 또는 CS 에서 스택 샷을 결합하는 것은 매우 간단하고 자동화된 프로세스입니다 . 시작하기에 충분하지만 훨씬 더 많은 이미지를 함께 쌓아야 하는 더 복잡한 피사체로 이동할 때 Zerene Stacker 및 Helicon Focus 와 같은 전문 스태킹 소프트웨어를 사용하는 것이 좋습니다 .

1. 보안 카메라
초점 스태킹 기술의 가장 중요한 부분은 카메라가 노출 사이에서 움직이지 않도록 제자리에 단단히 고정되어 있는지 확인하는 것입니다. 삼각대 에 카메라를 설치하십시오 . 아주 작은 움직임에도 움직임이 발생할 수 있으므로 셔터 릴리스 케이블도 사용하십시오.

2. 라이브 뷰 모드 활성화
피사체를 제 위치로 이동하고 라이브 뷰를 활성화합니다. 이것은 통제된 환경에서 작업할 때 매우 중요합니다. 초점을 맞추기 위해 뷰파인더를 곁눈질하는 것은 고통스러운 과정인 반면, 라이브 뷰를 사용하면 특정 영역을 확대하여 정확도를 높일 수 있습니다.

3. 수동으로 전환
노출이 각 샷에 대해 동일하게 유지되도록 하려면 수동 모드와 렌즈의 최적 조리개(일반적으로 f/8-f/11)를 설정하십시오. 회절로 인해 이미지가 부드러워지므로 필요한 샷의 양을 줄이기 위해 매우 좁은 조리개를 선택하려는 유혹에 빠지지 마십시오.

4. 집중... 그리고 반복
렌즈를 수동 초점(MF)으로 전환합니다. 5배로 확대하고 피사체의 가장 가까운 부분이 핀처럼 날카로울 때까지 초점 링을 돌립니다.
한 발을 발사하고 초점 링을 약간 비틀고 다시 한 발을 찍습니다. 꽃의 가장 먼 지점에 초점을 맞추거나 촬영할 때까지 반복합니다.

5. 주제
피사체는 정적인 상태를 유지해야 합니다. 일부는 구조의 복잡성으로 인해 다른 것보다 더 잘 작동합니다. 부드럽고 단순한 물체는 많은 샷이 필요하지 않습니다. 겹치는 레이어가 있는 피사체는 훨씬 까다로울 것입니다.

6. 광원
충분한 확산광을 제공하는 북향 창문이 이상적입니다. 빛을 그림자 속으로 반사시키 려면 반대쪽에 반사판을 설치하세요 .
빛이 평평한 경우 앵글포이즈 램프와 같은 일정한 광원도 작동합니다.

7. 구성
Photoshop에서 이미지를 혼합할 때 오버레이된 영역을 프레임 가장자리 쪽으로 잘라야 하므로 원하는 최종 구성보다 약간 넓게 구성하는 것이 중요합니다.

8. 포커스 오버랩
선명한 최종 결과를 얻으려면 각 샷의 초점면을 겹쳐야 합니다. 라이브 뷰의 5배 및 10배 확대 기능을 활용하여 초점을 이동할 때 한 부분도 놓치지 않도록 하세요.

9. 자르기
최종 이미지가 원하는 것보다 약간 넓게 구성해야 한다고 언급했습니다. 이는 레이어 자동 정렬 명령이 정렬 프로세스 중에 일부 프레임을 약간 회전할 수 있고 고르지 않은 가장자리를 제거하기 위해 잘라야 하기 때문입니다.
AutoBlend Layers 명령을 사용하기 전에 이 명령을 실행한 후 이미지를 자르는 것이 좋습니다.

10. Raw에서 이미지 열기
이미지 스택(30장 촬영)을 컴퓨터로 전송하고 새 폴더에 저장합니다. Photoshop으로 엽니다. Raw 파일 인 경우 Adobe Camera Raw에서 자동으로 열리므로 일부 Raw 조정을 수행할 수 있습니다.
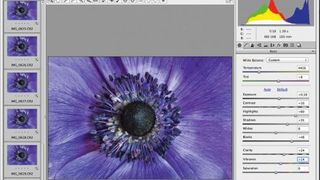
11. RAW 조정
맨 위 이미지가 강조 표시된 상태에서 맨 아래 이미지까지 아래로 스크롤하고 Shift 키를 누른 상태에서 클릭하여 모든 이미지를 선택합니다. 이제 노출을 조정하면 모든 이미지에 동시에 적용되므로 완전히 동일한 샷을 약간 변형하므로 시간이 절약됩니다.
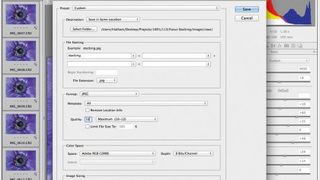
12. JPEGS로 저장
많은 수의 파일을 병합하면 시간이 오래 걸리므로 프로세스 속도를 높이려면 이미지 저장 버튼을 클릭하여 JPEG로 일괄 변환하십시오.
대상을 같은 위치에 저장, JPEG로 포맷, 품질을 높음으로 설정하고 저장을 누릅니다.
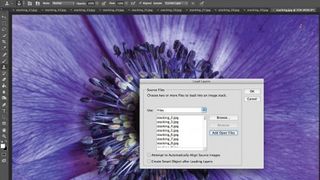
13. 레이어로 불러오기
완료를 클릭하여 Camera Raw를 종료합니다. 기본 Photoshop 편집기로 이동하여 File>Open으로 이동하고 새로 생성된 모든 JPEG 파일을 선택합니다.
파일 > 스크립트 > 스택으로 파일 로드로 이동하고 확인을 클릭합니다. 이렇게 하면 모든 이미지가 개별 레이어로 하나의 파일로 열립니다.
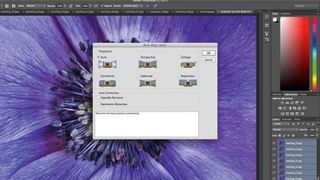
14. 레이어 정렬
Photoshop에 로드되면 레이어 팔레트에서 최상위 레이어를 선택하고 Shift 키를 누른 상태에서 맨 아래 레이어를 클릭하여 모두 선택합니다.
편집 > 자동 정렬 레이어로 이동하여 자동이 선택되어 있는지 확인하고 확인을 누릅니다. 이것은 샷 사이의 약간의 움직임에 대응합니다.
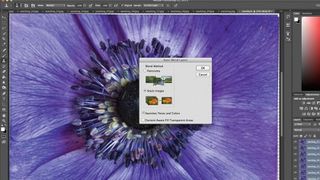
15. 블렌드 레이어
모든 레이어가 여전히 강조 표시된 상태에서 Edit>AutoBlend Layers로 이동하여 Stack Images와 Seamless Tone and Colors가 선택되었는지 확인합니다.
Photoshop은 앞에서 뒤로 매우 선명한 샷을 위해 각 레이어의 가장 선명한 부분을 드러내는 일련의 레이어 마스크를 만듭니다.

16. 초점 확인
Photoshop은 완벽하지 않으며 정렬 불량으로 인해 누락된 일부 영역이 있음을 알 수 있습니다. 복구하려는 선명도 영역이 있는 레이어를 찾습니다.
이를 보는 가장 빠른 방법은 Bridge 또는 Lightroom에서 시퀀스를 휙 넘기는 것입니다.

17. 마스크 편집
레이어 패널에서 해당 레이어를 찾아 스택 맨 위로 드래그한 다음 마스크를 클릭하여 편집합니다. 초점 영역을 다시 가져오려면 흰색으로 페인트합니다.
필요한 경우 다른 레이어 마스크에 대해 반복합니다. 모든 레이어를 표시하고 Ctrl+Shift+Alt+E를 눌러 병합된 레이어를 만듭니다.

18. 부스트 콘트라스트
Spot Healing Brush 도구를 사용하여 이미지를 확대하고 스크롤하여 결함을 칠하고 제거합니다.
다음으로 레벨 조정 레이어를 추가하여 그림자 및 하이라이트 슬라이더를 히스토그램 가장자리로 드래그하여 대비를 높이고 중간톤을 조정하여 노출의 균형을 맞춥니다.

19. 채도와 선명도
다음으로 색조/채도 조정 레이어를 추가하고 채도 슬라이더를 높여 색상을 부스트합니다. 병합된 다른 레이어를 만들고 Filter > Sharpen > Unsharp Mask로 이동합니다.
이미지의 경우 Amount를 66%, Radius를 2픽셀, Threshold를 2레벨로 설정하여 완성된 이미지를 선명하게 만듭니다.

20. 물만 넣어주세요
지나치게 복잡한 구조와 납작해 보이는 꽃봉오리가 없는 꽃을 촬영하기로 선택한 경우, 다른 효과를 위해 물을 분사하여 활기차게 만듭니다. 최종 이미지에 더 많은 관심과 세부 사항을 추가하기 위해 밝은 분홍색 Gerbera로 이 작업을 수행했습니다.
스프레이 병이 없는 경우 DIY, 원예 상점 또는 지역 슈퍼마켓에서 몇 파운드에 스프레이 병을 선택할 수 있습니다.