기기에 더 많은 콘텐츠를 넣기 위해 고군분투할 때 iPhone에서 캐시를 지우는 방법을 알면 편리합니다. 많은 iPhone에는 소량의 내부 저장소만 있으므로 브라우저 캐시나 불필요한 앱 데이터보다는 사진, 비디오 및 음악을 위해 저장하는 것이 좋습니다.
하지만 Apple은 설정 앱을 통해 이를 쉽게 분류할 수 있도록 했습니다. 올바른 앱을 선택하고 몇 가지 옵션을 탭하여 선택을 확인하면 약간의 스토리지가 다시 한 번 귀하의 것이 됩니다.
아래 가이드를 읽고 iPhone에서 앱 캐시를 지우는 방법과 브라우저 캐시를 지우는 방법을 알아보세요.
iPhone에서 캐시를 지우는 방법: 앱 데이터 지우기
직관적이지 않은 것처럼 들리지만 iPhone 앱으로 공간을 절약할 수 있는 방법은 앱을 삭제하는 것이지만 자신의 데이터는 삭제하지 않는 것입니다. 이 작업을 수행하는 방법과 이것이 실제로 무엇을 하는지 알아보려면 계속 읽으십시오.
1. 설정 앱 에서 먼저 일반 설정 옵션을 찾은 다음 탭합니다.
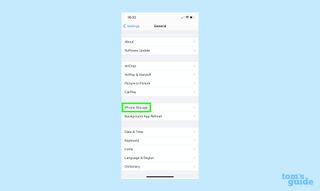
2. 다음으로 " iPhone 저장소" 옵션을 누릅니다. 그런 다음 휴대전화가 현재 저장 상태를 계산하는 동안 약간의 대기 시간이 발생할 수 있으므로 시간이 오래 걸리더라도 당황하지 마십시오.
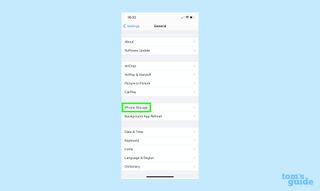
3. 이제 앱 목록까지 아래로 스크롤하고 하나를 선택합니다.
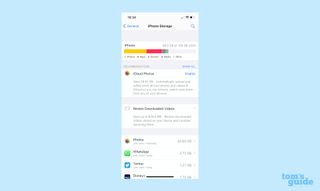
4. 해당 앱 페이지에서 " 앱 오프로드" 옵션을 선택합니다.
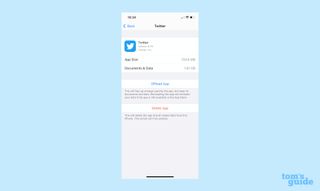
5. 다시 눌러 선택 사항을 확인하면 완료됩니다.
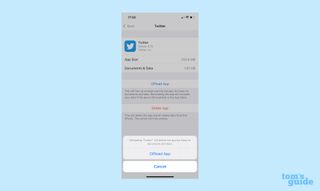
6. 이 옵션은 App Store에서 다운로드한 일반 앱 데이터를 삭제하지만 고유한 데이터는 유지합니다. 모든 데이터를 제거하려면 4단계에서 " 앱 삭제" 옵션을 대신 선택할 수 있습니다.
앱을 다시 설치하려면 이 화면으로 돌아가서 다시 설치 옵션을 선택하십시오.
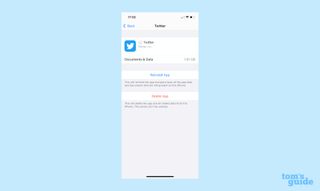
또는 앱 라이브러리 또는 홈 화면에서 회색으로 표시된 앱 아이콘을 찾아 탭하여 재설치를 시작합니다.
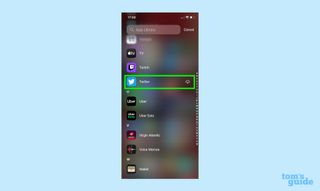
iPhone에서 캐시를 지우는 방법: Safari 캐시 지우기
iPhone용 기본 브라우저 앱인 Safari에서 캐시를 지우는 특별한 방법이 있습니다. 슬프게도 웹 탐색에 사용하는 또 다른 앱인 Chrome에 상응하는 것이 없습니다.
1. 설정 메뉴에서 모든 기본 iPhone 앱 목록이 나올 때까지 아래로 스크롤합니다. Safari 를 찾을 때까지 계속 이동한 다음 탭합니다.
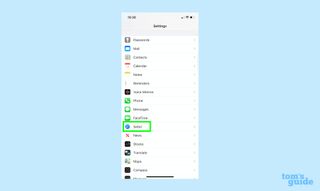
2. " 기록 및 웹 사이트 데이터 지우기 " 옵션을 찾을 때까지 Safari 메뉴를 아래로 스크롤합니다 . 이것이 당신이 찾고 있는 것이므로 탭하십시오.
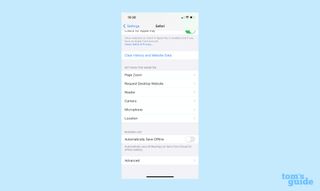
3. 마지막 단계는 " 기록 및 데이터 지우기 "를 탭하여 선택을 확인하는 것입니다. 그렇게 하면 Safari의 캐시가 지워집니다.
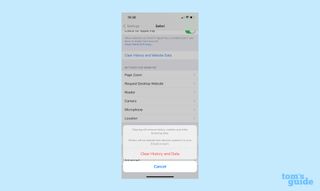
더 많은 iPhone 가이드 및 팁을 찾고 있다면 YouTube PIP 모드 사용 방법 , iPhone에서 Spatial Audio로 Netflix를 시청하는 방법 또는 iPhone을 더 빠르게 충전하는 방법을 알아보십시오 .
