노출과 관련하여 대부분의 사진은 인기 있는 이미지 편집 소프트웨어인 Lightroom 의 현상 모듈에서 약간의 슬라이더 조정을 통해 더 많은 색조 세부 사항을 표시할 수 있습니다.
기본 패널의 노출 슬라이더는 전체 사진에서 톤을 고르게 밝게 하거나 어둡게 하는 전역 조정을 수행합니다. 이것은 전체 이미지가 노출 부족 또는 노출 과다인 경우 잘 작동하지만 노출 슬라이더를 사용하여 고대비 이미지에서 노출 부족 그림자를 밝게 하면 올바르게 노출된 하이라이트를 잘라낼(날려버릴) 수 있습니다. 마찬가지로 노출 슬라이더를 사용하여 하이라이트 디테일을 되돌리려고 하면 그림자가 어두워질 수 있습니다.
보다 선택적으로 톤을 조정하려면 다른 슬라이더를 사용하여 특정 톤을 대상으로 지정하고 조정할 수 있습니다. 예를 들어 Highlights 및 Shadows 슬라이더는 서로 독립적으로 작동하여 필요한 부분의 세부 사항을 표시하고 주의를 분산시키는 세부 사항도 숨깁니다. 그러나 일부 사진의 경우 훨씬 더 정밀해야 합니다.

첫 번째 이미지에서 카메라는 더 밝은 하늘을 측광했기 때문에 돌의 세부 사항이 손실됩니다. 고대비 장면에서 보다 균형 잡힌 노출을 달성할 수 있도록 조정 브러시를 사용하여 불규칙한 모양에 대한 정밀한 색조 조정을 수행하는 방법을 시연합니다. 조정 브러시를 사용하면 모든 영역을 피하거나(밝게) 번(어둡게) 할 수 있습니다. 방법은 다음과 같습니다...
단계별: 회피 및 화상
1. 이미지를 밝게
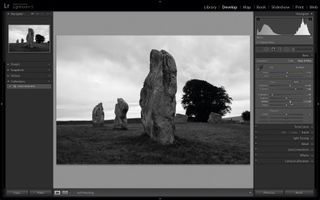
이미지가 Lightroom의 현상 모듈에 있으면 기본 패널에서 몇 가지 일반적인 조정을 할 수 있습니다. 흑백 탭을 클릭하여 모노로 변환하면 그림자의 대비와 디테일이 부족한 것을 볼 수 있습니다. 이는 노출을 +1.25까지 드래그하고 대비 슬라이더를 +62로 드래그하여 수정할 수 있습니다. 하이라이트의 디테일을 복원하려면 하이라이트를 -91로 줄여야 합니다. 흰색을 +26으로 올리면 더 넓은 범위의 톤이 제공됩니다.
2. 대비를 높입니다.
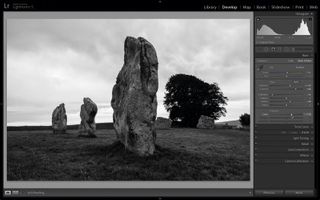
히스토그램 중간의 큰 간격은 중간 톤 세부 정보가 부족함을 나타내므로 선명도 슬라이더를 오른쪽 값 +34로 드래그합니다. 이렇게 하면 중간 톤 대비가 증가하고 돌의 질감이 드러나기 시작합니다. 슬라이더를 사용하여 대비를 개선하고 디테일을 드러낸 후 조정 브러시를 사용하여 보다 세부적으로 톤을 조정할 수 있습니다.
3. 돌을 피하다

조정 브러시 아이콘을 클릭하거나 키보드에서 K를 누르면 새로운 슬라이더 패널이 나타납니다. 효과 메뉴에서 닷지(밝게)를 선택합니다. 노출을 0.72로 높이고 브러시 크기를 15로, 페더를 50으로 설정한 다음 클릭하여 가장 큰 돌에 편집 핀을 배치할 수 있습니다. 그런 다음 Contrast를 46으로, Shadows를 59로, Clarity를 39로 설정하기 전에 돌 위에 페인트를 칠하여 밝게 할 수 있습니다.
4. 마스크 만들기
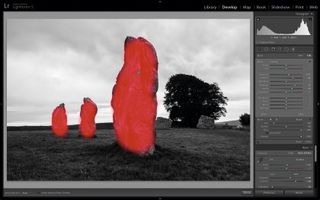
왼쪽 대괄호 키를 몇 번 탭하여 브러시 크기를 9로 줄인 다음(또는 크기 슬라이더를 왼쪽으로 드래그) 동일한 설정을 사용하여 배경 돌 위에 조정 브러시로 페인팅하여 밝게 할 수 있습니다. 특정 편집 핀이 제어하는 영역을 보려면 마우스를 핀 위로 이동하십시오. 편집된 영역 위에 빨간색 마스크가 나타납니다.
5. 구름을 목표로

클라우드 세부 정보를 복원하려면 이제 별도의 조정이 필요합니다. 마스크 섹션에서 새로 만들기를 클릭합니다. 효과 섹션에서 드롭다운 메뉴를 클릭하고 굽기(어둡게)를 선택합니다. 노출 슬라이더를 왼쪽으로 -0.74로 드래그하면 증분 스트로크로 조정을 시작할 수 있습니다. 클릭하여 하늘에 핀을 배치합니다.
6. 구름을 태우다

오른쪽 대괄호 키를 몇 번 탭하면 브러시 크기가 15로 증가하므로 구름 위에 페인팅하여 돌을 피하면서 중간톤을 어둡게 할 수 있습니다. 구름에 더 많은 효과를 주기 위해 Contrast를 45로, Shadows를 -78로, Clarity를 58로 푸시합니다. 이렇게 하면 더 많은 텍스처와 디테일이 나타나며 노출을 -0.89로 끌어 임팩트를 더할 수 있습니다.
이 기능은 원래 N-Photo Magazine에 게시되었습니다. 구독하려면 여기를 클릭하세요 (새 탭에서 열림).
