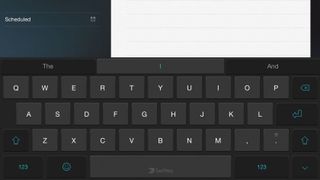
iOS에 타사 키보드를 설치하는 방법
애플의 키보드는 최고가 아닙니다. 큰 A조차도 그것을 알고 있으므로 iOS 8 에서는 타사 키보드를 설치할 수 있으므로 조금 더 유용한 것으로 변경할 수 있습니다.
타사 키보드는 예상보다 훨씬 더 많은 기능을 제공할 수 있습니다. 일부는 사용자의 획과 쓰기 스타일을 기록하여 제안을 개선하고 쓰기 경험을 훨씬 더 쉽게 만듭니다.
여기에서는 iPhone 또는 iPad에 새 키보드를 설치하기 위해 거쳐야 하는 과정에 대해 설명합니다. 너무 어렵지는 않을 것입니다. 다음의 간단한 단계를 따르기만 하면 곧 제3자 서비스를 이용할 수 있습니다.
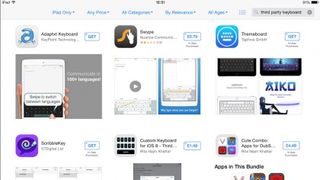
1단계 - 키보드 선택
당신의 관심을 끌기 위해 경쟁하는 키보드가 너무 많습니다. 마지막으로 함께 갈 개발자를 선택하면 선택할 수 있는 키보드가 매우 다양해집니다.
옵션에는 색상, 기능 및 무료 옵션을 원하는지 여부가 포함됩니다. App Store 검색 창에 키보드를 입력하면 다양한 키보드를 찾을 수 있지만 가장 좋은 방법은 우리가 가장 좋아하는 키보드를 살펴보고 그 중 하나를 선택하는 것입니다.
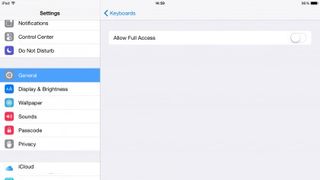
2단계 - 키보드 설치 및 활성화
앱을 다운로드하는 방법은 거의 동일합니다. 옆에 있는 "받기" 버튼을 누르면 앱이 iOS 기기에 설치됩니다. 별도의 앱을 설치하지만 이를 사용하여 키보드 내에서 기본 설정을 설정할 수 있습니다.
일부는 계정 가입을 요청하고 다른 일부는 설정과 글쓰기 스타일을 추적하기 위해 이메일과 같은 세부 정보를 읽을 수 있는지 여부를 묻습니다.
키보드를 사용할 준비가 되면 특정 앱에서 벗어나 회색 톱니바퀴가 있는 설정 앱으로 들어갑니다. 여기에서 일반으로 스크롤하면 "키보드"라는 섹션이 있습니다.
여기를 누르고 "새 키보드 추가"를 누르면 모든 Apple 옵션이 표시되며 상단 근처에는 방금 다운로드한 키보드를 표시하는 타사 키보드라는 섹션도 있습니다.
그것을 탭하면 키보드 목록에 나타납니다. 키보드를 다시 탭하고 "전체 액세스 허용"을 누르면 액세스를 승인하라는 메시지가 한 번 더 표시됩니다.
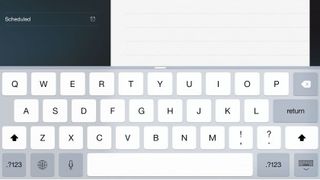
3단계 - 파악하기
이제 앱에 들어갈 때 Apple 키보드가 여전히 기본값입니다. 키보드의 왼쪽 하단에 있는 지구본 아이콘을 눌러야 합니다. 그러면 새 키보드가 작동하는 것을 볼 수 있습니다. 단순한.
그렇다면 새 키보드에 익숙해지는 경우일 뿐입니다. 가장 좋은 방법은 한동안 가지고 놀면서 레이아웃, 키 간격, 기호 및 숫자의 위치에 익숙해지는 것입니다.
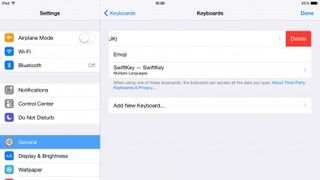
4단계 - 기본값으로 설정하는 방법
사용 중인 키보드가 마음에 들면 기본 키보드로 설정할 때입니다. 이렇게 하려면 '설정' 아래의 '키보드'로 이동하여 설치된 키보드를 찾아야 합니다. Apple 키보드에서 왼쪽으로 스와이프하면 삭제할 수 있는 옵션이 표시되고 다음 키보드가 기본 키보드로 전환될 준비가 된 것입니다.
은행 세부 정보나 비밀번호를 입력할 때와 같은 일부 상황에서는 여전히 Apple의 키보드가 나타나지만 대부분의 경우 타사 키보드로 처리됩니다.
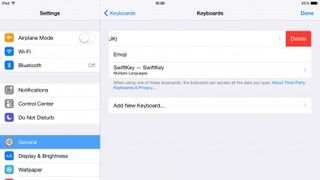
5단계 - 다시 전환하는 방법
타사 키보드에 싫증이 나면 언제든지 다시 전환할 수 있습니다. 그렇게 하려면 왼쪽으로 스와이프하고 설정 메뉴에서 타사 키보드를 삭제한 다음 "새 키보드 추가"를 누릅니다. Apple 옵션 목록에서 다시 설치하려는 키보드를 선택하고 전체 액세스 권한을 부여하십시오.
붐, 원하는 키보드로 돌아왔습니다.