최근 업데이트 후 컴퓨터가 이상하게 작동하는 경우 Windows 10 업데이트를 제거하는 방법을 알고 있으면 확실히 유용합니다.
일반적으로 장치를 완전히 최신 상태로 유지하는 것이 좋지만 Windows 업데이트가 항상 예상대로 진행되는 것은 아니며 일부 업데이트는 문제를 해결하는 것보다 더 많은 문제를 일으킵니다. 이 경우 장치를 이전 상태로 롤백하여 새 업데이트가 출시될 때까지 문제를 해결할 수 있습니다.
Windows 10 업데이트를 제거하는 방법에는 여러 가지가 있습니다. 따라하기 쉬운 지침과 함께 아래에 요약되어 있으므로 문제 없이 장치를 다시 사용할 수 있습니다.
Windows 10 업데이트 제거 방법: 업데이트 기록에서 제거
Windows 10에서는 업데이트 기록이라는 하위 메뉴 덕분에 최근 업데이트를 놀라울 정도로 쉽게 제거할 수 있습니다. 액세스 방법은 다음과 같습니다.
1. '설정'을 엽니다. 화면 하단을 따라 실행되는 도구 모음에서 왼쪽에 검색 표시줄이 표시됩니다. 여기에 '설정'을 입력하고 검색 결과에 나타날 때 작은 톱니바퀴 아이콘을 클릭하기만 하면 됩니다.
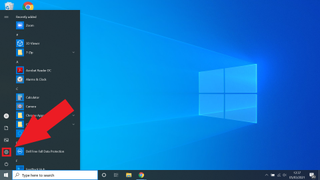
2. '업데이트 및 보안'을 선택합니다. Windows '설정' 화면에서 '업데이트 및 보안'을 선택합니다. 찾기 어려우시면 창 상단에 있는 검색창을 이용하세요.
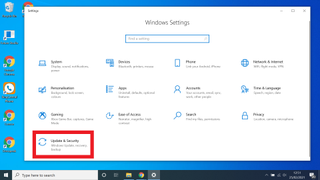
3. '업데이트 기록 보기'를 클릭합니다. 이제 '업데이트 및 보안' 메뉴에 있습니다. 중앙 목록에 있는 '업데이트 기록 보기'를 클릭해야 합니다. 찾으려면 약간 아래로 스크롤해야 할 수도 있습니다.
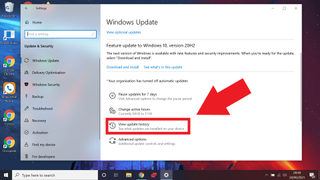
4. '업데이트 제거'를 클릭합니다. '업데이트 기록 보기' 창의 왼쪽 상단에서 찾을 수 있습니다.
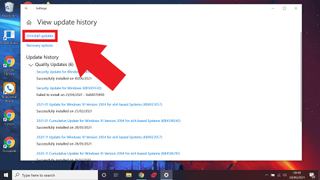
5. 제거하려는 업데이트를 선택합니다. '업데이트 제거' 창에는 Windows 및 장치의 모든 프로그램에 대해 최근에 설치된 모든 업데이트 목록이 표시됩니다. 목록에서 제거하려는 업데이트를 선택하기만 하면 됩니다.
Windows에서 선택을 확인하기 전에 선택을 확인하라는 메시지가 표시되므로 선택한 업데이트를 확실히 제거해야 합니다. Windows 업데이트 제거를 선택한 후 장치를 다시 시작하라는 메시지가 표시될 수 있습니다.
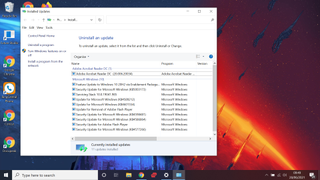
6. (Optional) Note down the updates KB number. Next to the name of the update, you’ll see a Knowledge Base (KB) number in brackets. It can be useful to note this down for any update you wish to uninstall, especially if you end up having to uninstall an update via Advanced startup as outlined below.
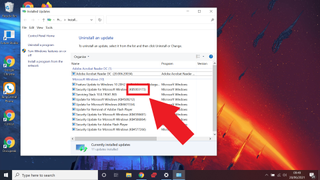
How to uninstall a Windows 10 update: Uninstall from advanced start-up
The method above is the most straightforward way of uninstalling a Windows 10 update, but if for whatever reason it hasn’t worked then you can also try uninstalling a Windows 10 update from the Advanced start-up menu.
1. Get the KB number for the update you wish to uninstall. If you haven’t already got the KB number for the update you wish to uninstall, do this first. If you’re unsure how to do this then follow the steps above through to step 6.
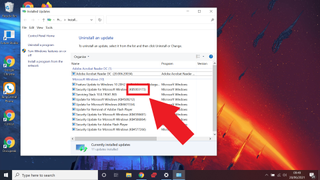
2. Open 'Settings.' Just search for 'Settings' in the search bar on the left-hand corner of your screen.
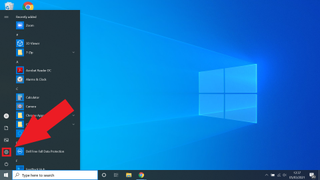
3. Select 'Update & Security.' From the 'Settings' menu, click on 'Update & Security.' Use the search bar at the top of the window if you’re having any issues locating it.
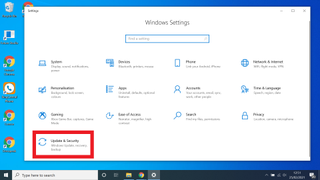
4. '복구' 하위 메뉴로 들어갑니다. '업데이트 및 보안'에서 '복구' 하위 메뉴로 들어가야 합니다. 이것은 창의 왼쪽에 있는 하위 메뉴 목록에서 찾을 수 있습니다. 찾는 데 문제가 있는 경우 목록 위에 있는 검색 표시줄을 사용하세요.
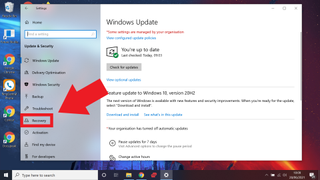
5. 고급 시작 섹션에서 '지금 다시 시작'을 클릭합니다. '복구' 하위 메뉴에 들어가면 '고급 시작 섹션'이라는 제목이 있습니다. 그 아래에는 '지금 다시 시작'이라는 회색 버튼이 있습니다. 이것을 클릭하십시오. 그러면 장치가 다시 시작됩니다.
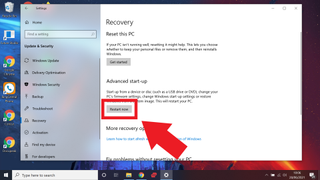
6. '문제 해결 옵션'을 선택하십시오. 이제 고급 시작 상태이므로 목록에서 '문제 해결 옵션'을 클릭합니다.
7. '고급 옵션'을 클릭합니다. '문제 해결 옵션'을 선택하면 '이 PC 초기화' 또는 '고급 옵션'의 두 가지 선택 사항이 나타납니다. 당신은 두 번째 것을 원합니다.
8. '업데이트 제거'를 선택합니다. 다른 옵션 목록이 표시되면 여기에서 '업데이트 제거'를 선택합니다.
9. '최신 품질 업데이트 제거' 또는 '최신 기능 업데이트 제거'를 선택합니다. 이제 '최신 품질 업데이트 제거' 또는 '최신 기능 업데이트 제거'와 같은 다른 선택을 할 수 있습니다. 어떤 유형의 업데이트를 제거하려고 하는지 확실하지 않은 경우 앞서 언급한 KB 번호가 해당 위치에 있습니다. 번호를 빠르게 인터넷 검색하면 몇 초 안에 답을 얻을 수 있습니다.
10. 이제 장치가 다시 시작됩니다. 제거할 업데이트 유형을 선택하면 장치를 다시 시작하라는 메시지가 표시됩니다. 지금 그렇게 하십시오.
이제 Windows 10 업데이트를 제거하는 방법에 익숙해졌습니다. Windows 10 속도를 높이는 방법을 살펴보십시오 . Windows 11 로 업데이트할 생각이라면 Windows 10에서 Windows 11로 업그레이드하는 방법 에 대한 가이드를 확인하세요 .
