
Android 런처 이해
Android 기기에서 홈 버튼을 누르면 런처 앱이 실행됩니다. 기본 Android에서는 Google Now 런처가 기본적으로 표시됩니다(Google Now는 홈 화면에서 한 번 스와이프하면 됨). 한편 HTC, 삼성 및 나머지는 모두 사전 설치된 실행기에 대한 자체 테이크를 가지고 있습니다.
Android는 (상대적으로) 개방형 플랫폼이므로 타사 대안도 설치할 수 있습니다. 이 프로세스는 최신 버전의 Android에서 공식 런처 지원으로 훨씬 쉬워졌습니다. 홈 화면, 위젯, 아이콘, 앱 서랍 등의 모양을 변경하고 이 가이드에서는 Android 스마트폰의 모양을 변경하고 기능을 추가하기 위해 새로운 Android 런처를 설치하는 방법을 보여줍니다. 태블릿.
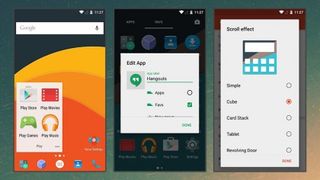
1. 런처 선택: Nova Launcher
런처 설치는 실제로 매우 쉽고 Google Play 스토어에서 하나를 선택하는 데 더 어려움을 겪을 수 있습니다. Nova Launcher는 가장 인기 있는 것 중 하나입니다( 프리미엄 버전 도 있음). 표면적으로는 기본 Android와 유사해 보이지만 스크롤 효과에서 아이콘 레이블에 이르기까지 다양한 사용자 지정 옵션이 함께 제공됩니다.
예를 들어 유료 업그레이드를 위해 기침을 하면 아이콘에서 읽지 않은 배지 수를 얻을 수 있습니다(iOS와 마찬가지로). 런처를 사용하면 사용하지 않는 앱을 숨길 수도 있습니다. 다양한 제스처 사용자 지정과 스크롤 가능한 도크 바도 지원합니다.

2. 런처 선택: Arrow Launcher
Microsoft에는 Arrow Launcher 라는 자체 Android 실행기가 있습니다 . 기술 회사 경쟁은 차치하고 Arrow는 빠르고 신선하며 좋아하는 앱을 정리하여 쉽게 사용할 수 있도록 하는 데 특히 능숙합니다.
최근 앱 목록은 편리하며 가장 가깝고 소중한 사람과 더 쉽게 연락할 수 있는 깔끔한 연락처 사용자 지정 도구가 있습니다. Wunderlist 지원은 런처에 직접 포함되어 있으므로 잘 알려진 목록 앱이 기본 Android 기능처럼 느껴집니다. 여기에도 iOS 스타일의 제어 센터 스 와이프 패널이 있습니다.

3. 런처 선택: Themer
정말로 Android 인터페이스를 변환하려면 Themer 를 선택하십시오 . 선택할 수 있는 멋진 테마가 많이 있으며 그들이 수행하는 스킨 변경 작업은 너무 훌륭하여 휴대 전화에서 여전히 Google OS를 사용하고 있다는 사실이 믿기지 않을 때도 있습니다.
이 Android 런처 기능과 함께 제공되는 테마는 배경화면, 새로운 앱 아이콘(이메일, 전화 걸기, 메시징 등), 개선된 위젯, 테마를 있는 그대로 사용하거나 추가로 사용자 정의할 수 있습니다. 제공되는 무료 테마를 맛보려면 앱 웹사이트를 방문하거나 처음부터 직접 만들 수도 있습니다.
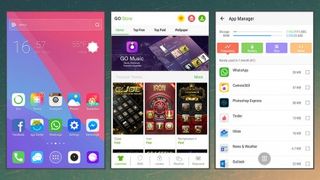
4. 런처 선택: Go Launcher
Go Launcher 는 밝고 유연하며 기능이 풍부합니다. 예를 들어 맞춤형 스크롤 효과를 추가하고, 앱 서랍에서 아이콘의 레이아웃과 순서를 변경하고, 홈 화면에서 도크의 동작을 조정하는 등의 작업을 할 수 있습니다.
앱 성능 모니터링을 위한 앱 관리자, 시스템 부스트 유틸리티, 자주 사용하는 앱, 뉴스 헤드라인 및 기타 리소스에 연결되는 Google Now 스타일 패널과 같은 몇 가지 추가 유틸리티도 제공됩니다. 런처를 설치하자마자 홈 화면에도 멋진 새 위젯 몇 개가 표시됩니다.

5. 버즈 런처
Buzz Launcher는 Themer와 유사한 방식으로 작동하므로 배경화면, 아이콘 및 위젯을 포함하는 테마 팩을 설치하여 Android의 모양과 느낌을 대대적으로 변경할 수 있습니다 . 에서 고르다.
전환할 수 있는 테마 외에도 이 앱을 사용하면 가장 많이 사용하는 앱과 일부 주요 시스템 설정(예: Wi-Fi 및 음소거)에 빠르게 액세스하고 홈 화면과 앱 서랍을 재정렬하는 등의 작업을 수행할 수 있습니다. 메모리 클리너 유틸리티도 런처와 함께 번들로 제공됩니다.
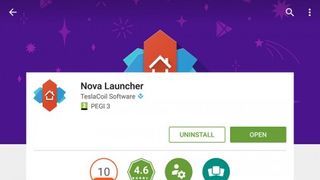
6. 선택한 런처를 설치합니다.
런처에 대해 많은 시간을 허비했다고 생각할 수도 있지만 실제 설치 프로세스는 매우 간단합니다(Google 덕분에). Google Play 스토어에서 선택한 런처를 설치한 다음 열도록 선택합니다(다음과 같은 경우 한 번에 여러 개를 설치할 수 있음). 당신이 원하는).
선택한 런처가 화면에 나타나야 합니다. 아마도 그 과정에서 위젯과 아이콘이 재정렬될 것입니다. 다음에 홈 버튼을 누르면 어떤 런처를 사용할지 묻는 메시지가 표시됩니다. 새 런처를 만들려면 '항상'을 선택해야 합니다. 지금부터 기본 런처를 앱에 추가하세요.
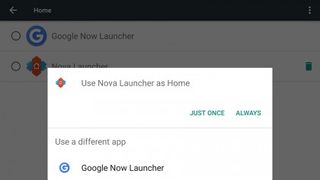
7. 런처 간 전환
추가 런처를 설치하면 Android는 설정 앱(스톡 Android의 '기기' 제목 아래)에 새로운 '홈' 항목을 추가합니다. 이 항목을 탭하면 현재 기기에 있는 모든 런처를 볼 수 있습니다. 더 이상 필요하지 않으며 원하는 대로 전환할 수 있습니다.
각 런처는 아이콘과 위젯 레이아웃을 기억하므로 Google Now 런처로 바로 돌아가서(또는 대체 런처를 완전히 제거하고) 아무것도 변경되지 않은 것처럼 계속할 수 있습니다. 기기의 새로운 모습을 시험해 보는 것은 완전히 번거롭지 않습니다.
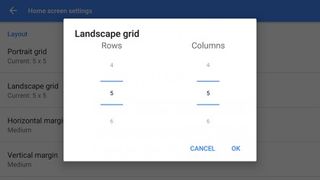
8. 선택한 런처 구성
모든 런처에는 가지고 놀 수 있는 사용자 지정 옵션 스택이 함께 제공됩니다(위에 표시된 옵션은 Apex 런처용 옵션 중 일부임). 일반적으로 앱 아이콘 크기 및 간격, 폴더 동작, 앱 서랍 설정 등을 수정할 수 있습니다. 실제로 사용 가능한 설정의 수는 처음에는 상당히 어려울 수 있습니다.
모든 런처는 조금씩 다르게 작동하지만 설정 페이지를 쉽게 찾을 수 있을 것입니다. 예를 들어 앞서 언급한 Themer의 경우 홈 화면의 빈 공간을 길게 누르면 새로운 테마를 선택할 수 있습니다.
