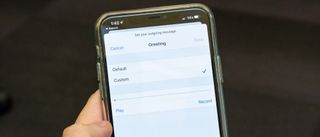한 iPhone 에서 다음 iPhone으로 전환할 때 음성 메일 설정도 함께 이동할 수 있습니다. 그러나 Apple 스마트폰을 처음 사용하거나 새 iPhone에 음성 메일이 설치된 이전 버전에서 복원하지 않은 경우 음성 메일을 설정해야 합니다.
물론, 문자 메시지 및 메시지 앱이 선호하는 의사소통 방법일 수 있지만 여전히 전화를 걸어 메시지를 남기고 싶어하는 사람들이 많이 있습니다. 응답할 수 없는 경우 편리한 음성 메일이 전화를 받고 시각적 음성 메일을 사용하여 메시지를 텍스트로 변환할 수 있는지 알고 싶을 것입니다. 원하지 않습니다.
무엇보다도 iPhone에서 음성 메일을 설정하는 것은 간단하여 탭 몇 번이면 됩니다. 다음은 iPhone에서 음성 메일을 설정하는 방법에 대한 가이드입니다.
iPhone에서 음성 메일을 설정하는 방법
1. iPhone에서 전화 앱을 엽니다 . 아이콘 위치를 이동하지 않은 경우 홈 화면 하단에 위치합니다.

2. 전화 앱에 있으면 맨 아래 행 오른쪽에 있는 음성 메일 아이콘을 선택합니다 .
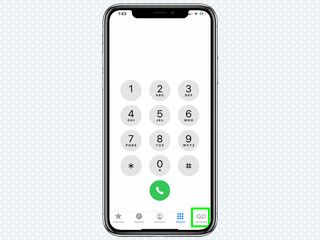
3. 이제 음성 메일 페이지를 찾았으므로 흰색 화면과 함께 비어 있음을 알 수 있습니다. "지금 설정"을 누릅니다.
화면이 비어 있지 않으면 이미 음성 메일을 설정했으며 준비가 된 것입니다.
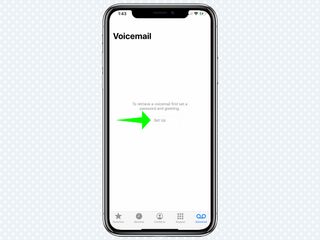
4. Apple에서 암호를 입력 하라는 메시지가 표시됩니다 . 그런 다음 암호를 다시 입력해야 하며 준비가 되면 완료를 누릅니다.
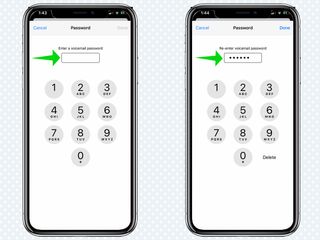
5. Apple이 자동으로 인사말 페이지로 이동합니다. 이제 사람들에게 메시지를 남기도록 요청하는 간단한 기본 인사말을 선택하거나 나만의 인사말을 만들어야 합니다 . 자신의 메시지를 녹음하려면 사용자 정의를 누르고 인사말을 남기려면 녹음을 누르십시오. 완료되면 저장을 탭합니다.
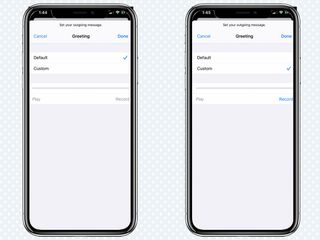
iPhone에서 시각적 음성 메일 받기
Apple 전화 앱의 편리한 기능 중 하나는 발신자가 말한 내용을 확인하기 위해 메시지를 듣지 않아도 되는 Visual Voicemail입니다. Apple의 서비스에는 기본적으로 켜져 있는 텍스트 번역 기능이 포함되어 있습니다.
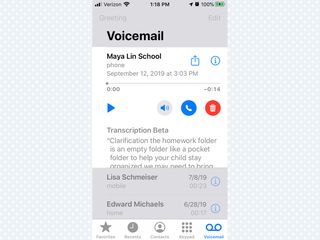
Visual Voicemail이 귀하의 언어로 제대로 작동하는지 확인하려면 설정, Siri 및 검색, 언어 순으로 이동하십시오. 원하는 언어를 선택하면 음성 메일을 받을 때마다 스크립트가 해당 언어로 표시됩니다.
기본 음성 메일은 어떻습니까?
Apple의 Visual Voicemail은 보다 강력하고 매력적인 음성 메일 경험을 위해 설계된 솔루션입니다. 로그인이 필요 없으며 빠르고 쉽게 음성 메일의 스크립트를 받을 수 있습니다. 더 좋은 점은 빠르게 전화를 걸거나 새 연락처를 만들 수 있다는 것입니다.
그러나 귀하에게 적합한 솔루션이 아닌 경우 이동통신사에서 기본적인 음성 메일 지원을 제공할 수도 있습니다. 이 경우 특정 음성 메일 회선으로 전화를 걸어야 하지만 여전히 메시지를 받을 수 있습니다.
이동통신사마다 음성 메일을 설정하는 방법이 다르며 해당하는 경우 설정 방법(및 지침을 찾을 수 있는 위치)에 대한 간략한 설명을 아래에 제공했습니다.
AT&T: AT&T 고객인 경우 자신만의 기본 음성 메일을 만들 수 있는 옵션이 있습니다 (새 탭에서 열림) . 휴대전화를 사용하는 동안 1 키를 길게 눌러야 합니다. 그러면 AT&T에서 음성 안내를 통해 인사말을 설정하도록 요청할 것입니다.
Sprint: Sprint 에는 설정할 수 있는 기본 음성 메일 이 있습니다 . 거기에 가려면 1 버튼을 길게 누르고 음성 메일에 액세스하기 위한 4~10자리 암호를 생성해야 합니다. 그런 다음 음성 안내에 따라 설정해야 합니다.
Verizon: 죄송합니다만 Verizon은 별로 도움이 되지 않습니다. 기본 음성사서함을 설정하도록 허용하는 대신 회사에서 iPhone에서 시각적 음성사서함을 설정하도록 지시합니다 (새 탭에서 열림) .
T-Mobile: T-Mobile은 Verizon과 비슷한 스토리를 가지고 있습니다. 특정 기본 음성 메일을 설정하도록 허용하는 대신 시각적 음성 메일을 설정하도록 Apple로 안내합니다.