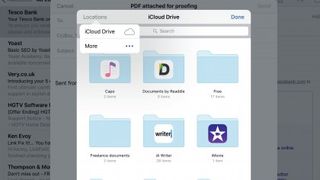
이메일 첨부 파일 및 iOS 9
우리 중 많은 사람들에게 iPhone 또는 iPad는 Mac만큼 업무에 필수적인 도구가 되었습니다. 우리는 그것을 사용하여 전화를 걸고, 메시지를 보내고, 약속을 기록하고, 조사하고, 물론 이메일을 보냅니다.
그러나 이러한 작업 중 마지막 작업은 첨부 파일을 추가할 수 없는 눈에 띄는 누락으로 인해 방해를 받았습니다. 물론 공유 시트를 사용하여 파일을 보거나 만든 앱 내에서 파일을 첨부 파일로 보낼 수 있지만 메시지를 작성하는 동안 Mac에서와 같은 방식으로 이메일에 첨부 파일을 추가할 수는 없습니다.
즉, 지금까지. iOS 9 의 모든 새로운 기능 중에서 이메일을 많이 사용하는 사용자에게는 이것이 킬러 기능이 될 수 있습니다. 아직 업그레이드하지 않았다면 이것만으로도 그렇게 하도록 설득할 수 있습니다. iPhone과 iPad 모두에서 Mail에 첨부 파일을 추가하는 것은 메시지 자체를 작성, 입력 및 보내는 것처럼 쉽게 수행됩니다.
- iOS 9 사용 방법 에 대한 가이드를 확인하세요.
그러나 첨부 파일을 추가하는 방법은 iPhone을 사용하는지 iPad를 사용하는지에 따라 다르지만 결과는 동일합니다. 또한 파일 유형에 따라 이메일을 보낼 때 첨부 파일이 이메일 본문에 인라인으로 표시될 수도 있습니다.
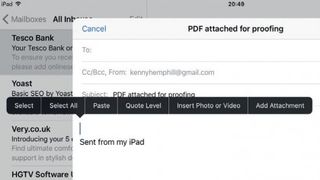
1. 첨부파일 추가
Mail에서 새 메시지를 작성하거나 받은 메시지에 답장하십시오. 받는 사람을 추가하고 이메일 본문을 입력합니다. 첨부 파일을 추가할 준비가 되면 이메일 본문을 길게 탭한 다음 손을 뗍니다.
메뉴에서 첨부 파일 추가를 찾아 누릅니다.
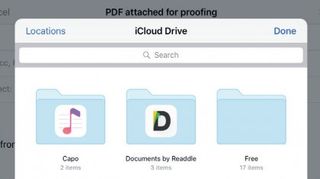
2. iCloud Drive에서 추가
기본적으로 iCloud Drive의 최상위 수준 콘텐츠가 표시됩니다(설정 > iCloud에서 활성화된 경우). 보내려는 항목이 드라이브에 있는 경우 관련 폴더를 탭하여 연 다음 파일을 탭합니다.
Mac에서와 마찬가지로 메시지에 첨부됩니다.
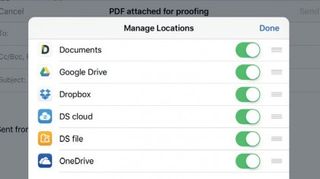
3. 다른 소스 추가
원하는 파일이 iCloud Drive에 없는 경우 첨부 파일 추가를 탭하면 열리는 패널의 왼쪽 상단에서 위치를 탭합니다. 첨부 파일 소스에 사용할 수 있는 기기에 설치된 앱 목록을 보려면 '더보기'를 탭하고 사용하려는 앱 옆의 스위치를 켭니다.
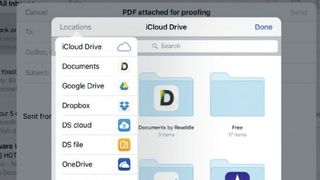
4. 소스 선택
더보기를 누른 다음 이름 오른쪽에 있는 세 줄에서 위 또는 아래로 드래그하여 목록에서 앱을 재정렬할 수 있습니다. 완료되면 완료를 탭합니다. 목록으로 돌아가 첨부 파일의 소스를 선택하려면 위치를 다시 탭해야 합니다.
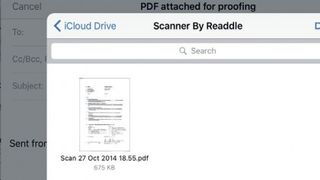
5. 첨부파일 선택
원하는 소스를 탭합니다(특정 서비스에 필요한 경우 로그인). 앱으로 이동합니다. 원하는 파일을 찾은 다음 탭하여 첨부합니다. JPEG 및 PNG 이미지와 같은 특정 파일 형식은 이메일에 인라인으로 표시되지만 다른 많은 형식은 단순히 아이콘으로 표시됩니다.
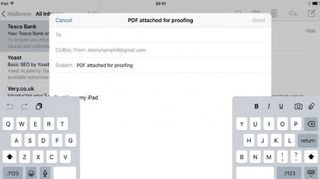
6. 아이패드 바로가기
iPad를 사용하는 경우 온스크린 키보드의 맨 윗줄 바로 위에 옵션 막대를 불러올 필요가 없는 바로 가기가 있습니다.
메시지 본문을 탭하면 나타납니다. 그중에는 탭 한 번으로 첨부 파일을 찾아볼 수 있는 종이 클립 아이콘이 있습니다.
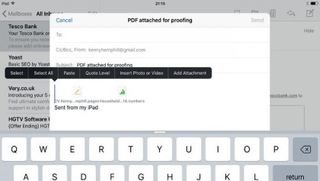
7. 여러 첨부 파일
하나 이상의 첨부 파일을 추가하려면 각각에 대해 1-5단계를 반복하십시오. 안타깝게도 한 번에 여러 파일을 선택할 수 있는 방법이 없습니다.
각 파일이 이메일에 추가되고 아이콘이 추가되거나 지원되는 파일 형식인 경우 미리보기가 삽입점이 있는 곳마다 표시됩니다.
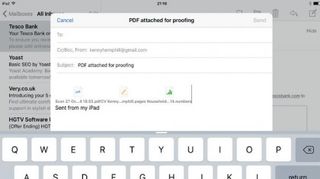
8. 첨부파일 삭제
첨부 파일을 추가한 후 마음이 바뀌면 첨부 파일 바로 오른쪽에 있는 이메일 본문을 탭하여 제거할 수 있습니다.
오른쪽에 깜박이는 삽입점이 표시되어야 합니다. 그런 다음 키보드의 Delete 키를 눌러 첨부 파일을 제거합니다.
- 이 기사를 즐겼습니까? MacFormat 내에서 Apple 장치를 최대한 활용하는 방법에 대한 더 많은 자습서, 가이드 및 팁을 얻으십시오. 지금 당사 샘플러의 독점 제안을 활용하십시오.