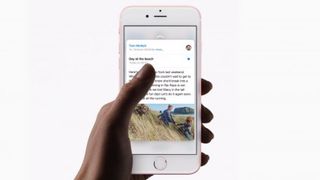
소개
iPhone 6S 와 iPhone 6S Plus가 등장했고 겉으로 보기에는 Apple의 최신 핸드셋이 전작과 매우 흡사해 보이지만 실제로는 수많은 새로운 기능으로 가득 차 있습니다.
새로운 iPhone 6S 또는 iPhone 6S Plus를 최대한 활용할 수 있도록 10가지 주요 팁과 요령을 모았습니다. 팁에 대한 개요는 아래 비디오를 확인한 다음 기사를 클릭하여 각 팁에 대한 자세한 가이드를 확인하세요.
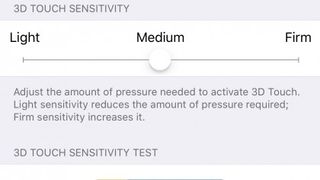
1. 3D 터치 감도 조정
3D Touch는 iPhone과 상호 작용하는 방식에 있어 가장 큰 변화 중 하나입니다. iPhone 6S 및 iPhone 6S Plus는 사용자가 화면에 가하는 압력의 양을 감지하고 강도와 압력에 따라 정보, 옵션 등을 표시할 수 있습니다. 얼마나 오래 누르세요.
멋진 기능이지만 손에 익은 경우 설정 > 일반 > 손쉬운 사용 > 3D Touch로 이동하여 3D Touch의 민감도를 변경할 수 있습니다.
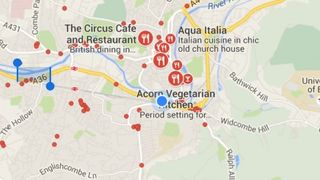
2. 궁극의 멀티태스킹을 위해 엿보기 사용
이제 원하는 방식으로 작동하도록 3D Touch를 설정했으므로 전문가처럼 사용할 수 있습니다. 엿보기 기능은 3D Touch의 가장 좋은 점 중 하나입니다. 이 기능을 사용하면 사용 중인 앱을 떠나지 않고도 다른 앱을 엿볼 수 있습니다.
예를 들어 이메일을 완전히 열지 않고도 받은 편지함에서 이메일을 엿볼 수 있습니다. 이메일을 꾹 눌러 확인하면 답장, 전달 등의 옵션을 빠르게 불러올 수 있습니다.
그리고 누군가 지도가 첨부된 이메일을 보내면 별도의 앱을 열지 않고도 미리보기를 통해 지도를 빠르게 미리 볼 수 있습니다.

3. AE/AF 잠금
카메라를 사용할 때 화면의 아무 곳이나 길게 눌러 해당 지점에서 노출과 초점을 고정할 수 있습니다. 이 기능은 스틸 사진뿐만 아니라 비디오에도 적용됩니다.
프레이밍이 변경되었기 때문에 비디오에서 카메라 초점 재조정 및 밝기 수준 변경을 중지합니다. 파노라마에 AE/AF 잠금을 사용하여 종종 중간에 있는 장면의 주요 부분에 대한 초점과 노출을 설정할 수 있습니다. 장면의 가장자리.
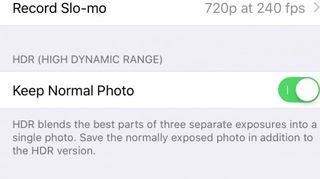
4. 마스터 HDR
iPhone 6S의 자동 HDR 옵션은 대체로 훌륭하게 작동합니다. 예를 들어 밝은 하늘에서 하이라이트 디테일을 줄여 사진의 모든 톤을 얻을 수 있습니다. 하지만 가끔은 틀립니다. HDR 버전이 아닌 버전이 더 자연스러워 보이고, 두 가지 다른 노출이 잘못 혼합된 초점이 흐려진 윤곽선 주변에 이상한 가장자리 효과가 나타나는 경우도 있습니다.
설정 > 사진 및 카메라 옵션을 열고 '일반 사진 유지'를 활성화합니다. 나중에 가장 잘 작동하는 이미지(HDR 또는 일반)를 선택하고 원하지 않는 이미지를 삭제할 수 있습니다.
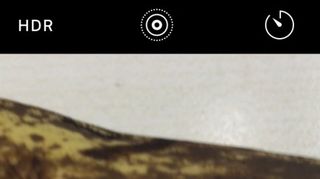
5. Live Photo 제어
Live Photos는 스냅을 찍을 때 몇 초의 비디오를 녹화하는 흥미로운 새 기능입니다. 사진을 탐색하고 볼 때 스크롤할 때 사진이 움직이는 것을 볼 수 있어 사진 갤러리에 거의 해리포터 느낌을 줍니다.
iPhone 6S 및 iPhone 6S Plus에서 이러한 움직이는 Live Photo를 배경화면으로 설정할 수도 있습니다. 이렇게 하려면 보려는 Live Photo를 연 다음 공유 아이콘을 탭하고 '배경화면으로 설정'을 선택합니다. iPhone 6S가 잠겨 있을 때 화면을 꾹 누르면 사진이 살아납니다.
Live Photos는 모든 사람을 위한 것이 아니며 소중한 공간을 차지할 수 있습니다. 특히 16GB iPhone 6S를 사용하는 경우에는 더욱 그렇습니다. 카메라 앱.
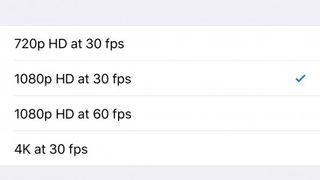
6. 비디오 품질을 선택하십시오
iPhone 6S 및 iPhone 6S Plus는 4K로 비디오를 촬영할 수 있는 Apple 최초의 스마트폰이며 그 결과는 놀랍습니다. 그러나 스마트폰에 4K 비디오 영상을 많이 보관하는 것은 저장 공간을 빨리 소진시키는 확실한 방법입니다. 따라서 예리한 iPhone 감독이지만 아직 4K로 전환할 필요성을 느끼지 못한다면 비디오 설정을 변경할 수 있습니다.
설정을 열고 사진 및 카메라를 누른 다음 비디오 녹화를 누릅니다. 여기에 비디오 형식 및 프레임 속도(fps – 초당 프레임 수를 나타냄) 목록이 표시됩니다. 비디오를 녹화하는 초당 프레임 수가 높을수록 푸티지가 더 부드러워지지만 파일 크기가 커지는 단점이 있습니다.
30fps에서 720p까지 낮출 수 있지만 30fps에서 1080p HD가 멋진 영상과 앱, 게임 및 기타 기능을 위한 iPhone 저장 공간 최적화 사이에서 최상의 절충안을 제공합니다.
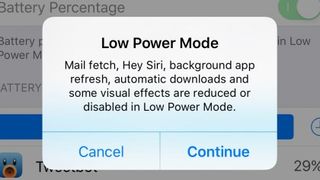
7. 저전력 모드로 배터리 부스트
스마트폰의 열악한 배터리 수명은 우리가 가지고 있는 가장 큰 불만 중 하나이며 Apple의 장치는 이것에 면역되지 않았습니다. 고맙게도 iPhone 6S 및 iPhone 6S Plus에는 최대 3시간의 추가 배터리 전원을 사용할 수 있는 새로운 저전력 모드가 제공됩니다.
iPhone은 배터리가 20% 아래로 떨어지면 저전력 모드를 켤 것인지 묻지만 그때까지 기다릴 필요가 없습니다. 배터리 절약 모드를 수동으로 켜려면 설정을 열고 배터리를 탭한 다음 저전력 모드를 탭합니다. 저전력 모드에서 꺼지는 기능을 알리는 메시지가 표시되므로 계속을 눌러 동의합니다.
또는 Siri에게 저전력 모드를 켜라고 요청하기만 하면 손가락 탭을 절약할 수 있습니다. iPhone 6S 또는 6S Plus가 저전력 모드에 있으면 배터리 아이콘이 노란색으로 바뀝니다.
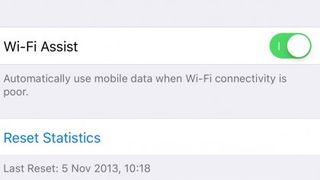
8. Wi-Fi 지원 관리
Wi-Fi 지원 은 현재 사용 중인 Wi-Fi 네트워크보다 강력한 경우 셀룰러 데이터 연결로 전환하는 iOS 9 의 새로운 기능입니다 .
LTE 4G 데이터 연결이 연결된 Wi-Fi 네트워크보다 빠르고 강력한 경우에 편리하지만 이 기능은 기본적으로 활성화되어 있으므로 귀중한 데이터 허용량을 먹을 수 있습니다. 끄려면 설정 > 모바일 데이터를 연 다음 Wi-Fi 지원 옆의 슬라이더를 누릅니다.
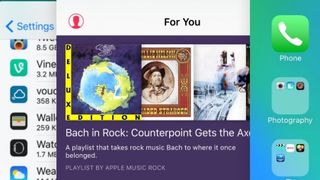
9. 앱 사이를 빠르게 이동
3D Touch를 사용하면 iPhone 6S와 iPhone 6S Plus의 앱 간에 이전보다 빠르고 쉽게 전환할 수 있습니다. 화면 왼쪽을 세게 누르기만 하면 됩니다.
이렇게 하면 최근에 사용한 앱을 스크롤할 수 있는 멀티태스킹 모드가 열립니다. 하나를 탭하면 해당 앱으로 바로 이동합니다.
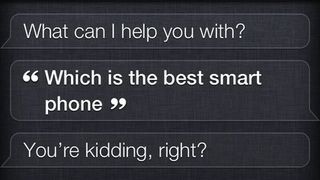
10. 음성만으로 Siri 사용
iPhone 6S 및 iPhone 6S Plus에서는 이제 버튼을 누르지 않고도 명령을 듣도록 Siri를 설정할 수 있습니다. 특히 iPhone을 핸즈프리 모드로 사용해야 하는 경우에 유용합니다.
이를 활성화하려면 설정을 열고 일반 > Siri로 이동한 다음 탭하여 "Hey Siri"를 활성화합니다.