얼마 전까지만 해도 서로 통신할 수 있도록 두 대의 컴퓨터를 구성하려면 값비싼 하드웨어를 구입하여 직렬 포트 또는 운이 좋으면 이더넷에 연결해야 했습니다. 하지만 그냥 케이블로 연결할 수는 없었습니다.
라우터가 필요했습니까, 아니면 허브였습니까, 아니면 스위치였습니까? 무슨 말인지 알겠어? 그 시절은 오래 전에 지나갔고 우리 모두는 그것에 대해 매우 감사하고 있습니다. 물론 네트워킹에 문제가 전혀 없다는 의미는 아닙니다. 그러나 적어도 우리 중 대부분은 하나를 설정하고 연결할 수 있으며 아침에도 여전히 거기에 있을 것이라고 합리적으로 확신할 수 있습니다.
대부분의 사람들에게 네트워킹은 케이블이 아닌 무선 신호를 의미하지만 오래된 이더넷 케이블이 유용한 경우가 있습니다. 그래서 우리가 여러분에게 공개하려는 것의 대부분은 Wi-Fi를 언급하겠지만 이더넷도 잊지 않고 더 젊고 화려하며 형제인 전력선도 잊지 않았습니다.
요즘에는 스마트폰, 태블릿, 게임 콘솔 또는 TV를 네트워크에 연결하기를 원할 가능성이 높으므로 이에 대해서도 다룹니다. 네트워킹이 그렇게 재미있을 수 있다는 것을 누가 알았습니까?
더 빠른 네트워킹
우리 대부분은 무언가 잘못되었을 때만 Wi-Fi 네트워크에 대해 생각합니다. 신호 강도가 갑자기 떨어지거나 속도가 느려지거나 네트워크에 완전히 연결할 수 없게 될 수 있습니다.
이러한 각 문제는 사용 중인 장치 또는 네트워크 자체로 인해 발생할 수 있습니다. 다른 장치로 테스트하여 전자를 쉽게 확인할 수 있습니다. 그러나 다른 기기가 아닌 한 기기에서만 Wi-Fi 네트워크에 연결할 수 있다고 해서 기기에 문제가 있는 것은 아닙니다.
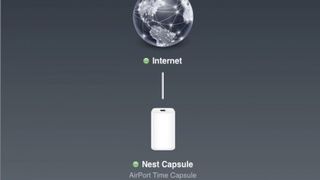
예를 들어 완벽하지 않은 신호로 Wi-Fi 네트워크에 연결할 때 iPad가 Android 전화보다 더 많은 기능을 수행할 수 있습니다.
그럼에도 불구하고 장치 고유의 무선 기능에 대해 많은 것을 할 수 없다는 점을 감안할 때 네트워크를 최적화해야 합니다.
설정
대부분의 모뎀/라우터는 뒷면에 케이블이나 전화선에 연결하는 포트 1개(일반적으로 'WAN'으로 표시됨)가 있는 상자와 동일하게 보이지만 'LAN'으로 표시되고 허용하도록 설계된 약 4개의 다른 포트로 구성됩니다. 이더넷 케이블을 사용하여 장치를 라우터에 연결합니다.
일부(전부는 아니지만) 라우터에는 배치 방식에 약간의 유연성을 제공하는 외부 안테나도 있습니다. 안테나 조정이 신호 강도에 영향을 미치는 정도는 라우터에 따라 다릅니다. 라우터에 내부 안테나가 있는 경우 연결된 장치 방향으로 신호 강도를 높이는 '빔포밍'이라는 기술을 사용할 수 있습니다.
모뎀/라우터 설정은 주 전원 콘센트에 연결한 다음 제공된 케이블을 케이블이나 전화선에 연결하는 것만큼 간단합니다. 대부분의 경우 라우터의 SSID(Wi-Fi 네트워크 이름) 및 기본 암호는 밑면의 스티커 라벨에 있습니다.
그렇지 않은 경우 별도로 제공되어야 합니다. SSID와 암호가 있으면 Windows 시스템 트레이 또는 Mac의 메뉴 표시줄에서 Wi-Fi 기호를 클릭하고 메뉴에서 SSID를 선택합니다. 없는 경우 다른 네트워크 연결을 선택하고 SSID를 입력합니다.
기본 비밀번호를 입력하면 몇 초 안에 연결됩니다. 모바일 장치에서의 절차는 비슷합니다. 설정 앱에서 Wi-Fi를 선택하기만 하면 됩니다. Apple 라우터(AirPort 유틸리티를 사용하여 구성됨)가 없는 한 일반적으로 사용자 이름 및 암호와 함께 192.168.xx 형식의 라우터용 내부 IP 주소가 제공되었을 것입니다.
브라우저의 주소 표시줄에 입력하고 로그인합니다. 라우터의 설정 화면은 다양하지만 어딘가에 W-Fi 네트워크 메뉴가 있습니다. 그것을 선택하고 기본 SSID와 비밀번호를 기억하기 쉬운 것으로 변경하십시오.
또한 라우터 설정에 대한 관리자 사용자 이름과 암호를 변경하십시오. 사용 가능한 옵션에 익숙해지는 데 시간을 할애할 가치가 있습니다.
라우터 위치
케이블 광대역이 있든 DSL이 있든 우리 대부분은 모뎀과 라우터의 두 배가 되는 하나의 상자를 가지고 있습니다. 그 위치는 전화기 또는 케이블 포인트의 위치에 따라 결정되므로 이동할 수 있는 거리가 제한됩니다.
그럼에도 불구하고 가능한 한 벽이나 책상, 선반 등 바닥에서 떨어져 방의 구석에서 가능한 한 멀리 두어야 합니다. 무선 라우터는 전방향으로 브로드캐스팅하며 벽돌 벽과 같은 장애물에 가까이 있을수록 신호가 더 많이 제한됩니다.
Ideally, you'd have it floating in mid-air just below the ceiling in the room that is closest to the centre of the house! Place it as close to that point as you're able. If your telephone or cable point is in the living room and your study is at the other end of the house, you might have to extend the range of your network or create a new one that has a wired connection to the router – we'll discuss both of these options later.
Surroundings
As we've said, wireless signals are obstructed by walls and other obstacles. Try and keep the area immediately around the router clear of sofas, bookcases, and anything else that might block the signal. If your telephone or cable point is close to the ground in the corner of a room, buy yourself a longer cable and give yourself more flexibility in where you can position the router.
If that's not possible, consider buying a separate wireless router and connecting it to the modem/router with an Ethernet cable. Finally, wireless signals tend to be stronger below the router than above it, so when placing the router, the higher the better.
If you plan to use the same one upstairs and downstairs, consider placing the modem/router upstairs, if possible.
Check the signal
Both Windows and OS X have tools that allow you to monitor wireless performance. In Windows, click the wireless icon in the notification area, bottom right. A list of networks will appear, with a number of bars representing its strength – the more the better.
Mac에서 이 도구는 System/Library/CoreServices 디렉토리에 숨겨져 있습니다. 폴더에 액세스하려면 Finder의 이동 메뉴에서 폴더로 이동(Command+Shift+G)을 사용해야 합니다. 이 도구를 무선 진단이라고 합니다. 찾았으면 실행하고 창 메뉴를 클릭한 다음 유틸리티(Command+2)를 선택합니다. 성능 탭을 클릭합니다.
사용 중인 버전에 따라 하나 또는 두 개의 그래프가 표시됩니다. 둘 다 무선 신호의 신호 대 잡음비를 표시합니다. 라우터 위치에 대한 변경 사항의 영향을 모니터링할 수 있습니다.
목표는 신호 강도와 잡음 간의 차이를 최대화하는 것이지만 잡음을 줄이는 데 집중해야 합니다. 왜? 대부분의 경우 무선 네트워크는 인터넷 연결에 대한 직접적인 도관이며 무선 네트워크의 신호 강도가 아니라 병목 현상으로 작용하는 인터넷 연결입니다.
반면 허용할 수 없을 정도로 높은 수준의 노이즈는 패킷 손실, 성능 저하 및 연결 끊김으로 이어질 수 있습니다.
채널 호핑: 간섭 방지
무선 라우터는 특정 채널에서 데이터를 브로드캐스트합니다. 그러나 실제로 데이터는 5개의 인접한 채널과 중첩됩니다. 모두 20MHz 스펙트럼에서 동일한 채널을 사용하는 근접한 많은 장치가 간섭을 일으킬 수 있습니다.
사용할 수 있는 채널이 12개뿐이므로 전환 옵션이 제한됩니다(이를 위해서는 채널 6에서 채널 11로 장치를 전환해야 함). 40MHz 네트워크는 채널 폭이 2배이지만 2.4GHz 네트워크에서 스펙트럼의 막대한 부분을 차지하므로 실제로 문제를 해결하지 못합니다.
5GHz 네트워크는 2.4GHz에서 사용되는 채널에서 멀리 떨어진 스펙트럼을 따라 훨씬 더 많은 채널을 사용하므로 5GHz를 지원하는 장치를 해당 스펙트럼 끝에 배치함으로써 2.4GHz 채널을 필요로 하는 장치에 무료로 사용할 수 있습니다. .
Wi-Fi 땜질 팁
1. 채널 전환
로컬 네트워크를 검색한 후 라우터의 채널을 변경하기로 결정한 경우 사용 가능한 다음 채널로 이동하지 마십시오. 2.4GHz 네트워크에서 라우터는 협대역의 5개 채널과 광대역의 7개 채널에서 작동합니다.
그들은 스스로를 분류하고 채널을 효율적으로 사용하는 일을 꽤 잘합니다. 예를 들어 라우터를 채널 5에서 6으로 변경하면 득보다 실이 더 많을 수 있습니다. 대신 여러 채널을 11개 또는 라우터가 지원하는 경우 14개로 이동하여 현재 사용 중인 5개 채널을 모두 사용하지 않도록 합니다.
2. 채널 폭
최신 라우터는 일반적으로 20MHz에서 사용하는 5개 채널이 아닌 7개 채널을 사용하는 40MHz 또는 광대역으로 기본 설정됩니다. 그러나 주변에 40MHz를 사용하는 라우터가 많으면 혼잡이 발생할 수 있습니다.
이 경우 ISP Zen Internet에 따르면 20MHz 대역으로 전환하면 간섭을 줄여 네트워크 성능을 향상시킬 수 있습니다.
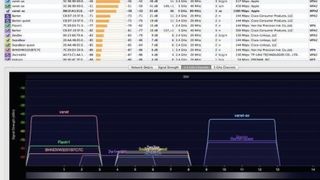
3. 와이파이 익스플로러
최적화 제안을 따른 후에도 여전히 Wi-Fi 신호 끊김 문제가 있는 경우 다른 네트워크에서 동일한 채널을 사용하는 근처의 다른 장치와의 혼잡 또는 충돌 때문일 수 있습니다. 가까운 네트워크를 스캔하고 사용하는 스펙트럼과 채널을 확인할 수 있는 몇 가지 도구가 있습니다.
최고 중에는 Mac용 Wi-Fi Explorer (새 탭에서 열림) 와 Windows용 inSSIDer가 있습니다. 이를 통해 충돌 및 신호 중복을 식별할 수 있습니다.
