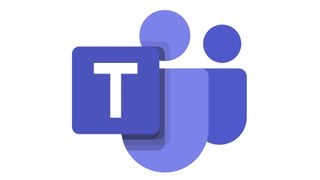Knowing how to use video conferencing tools like Microsoft Teams is pretty much an expectation these days, especially since the shift to remote and hybrid working.
However, for the majority of the workforce, a day spent in the office meant little more than responding to emails. The sudden adoption of Microsoft Teams for long-distance meetings and remote collaboration took some getting used to.
Covid-19 팬데믹이 확산되는 속도를 감안할 때 Teams 사용을 수용하기 위한 일반적인 조정 기간과 교육은 단순히 이루어지지 않았습니다. 다행스럽게도 Microsoft는 경험이 가장 적은 IT 사용자도 쉽게 사용할 수 있는 기능으로 가득 찬 직관적인 플랫폼을 제공하여 전환을 최대한 간소화하기 위해 노력했습니다.
그러나 여전히 Teams 사용에 대해 확신이 서지 않는 경우 아래에서 가장 중요한 기능 중 일부를 설명하는 편리한 가이드를 제공합니다.
가입
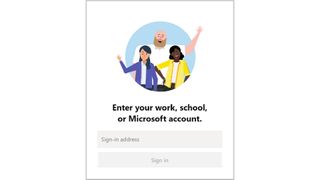
아마도 Teams를 사용하는 가장 중요한 단계는 첫 번째 단계인 가입일 것입니다. 이는 https://products.office.com/microsoft-teams (새 탭에서 열림)를 방문하여 쉽게 달성할 수 있습니다 . 그런 다음 Microsoft 계정과 연결된 이메일 주소를 입력하고 "다음"을 선택하기만 하면 됩니다. 그런 다음 비밀번호를 입력하고 "로그인"을 선택합니다. 입력해야 할 세부 정보가 몇 가지 더 있을 수 있지만 "팀 설정"을 선택해야 합니다.
완료되면 Teams를 열고 사용하는 방법을 선택할 차례입니다. Microsoft Teams는 Windows, Mac, 모바일 및 웹 옵션을 모두 사용할 수 있는 여러 가지 버전으로 제공됩니다. 선택한 Teams 버전을 다운로드하거나 액세스하면 등록 프로세스가 완료됩니다. 로그인에 대해 더 알고 싶다면 이 가이드에서 방법을 알려드립니다.
팀 인터페이스 탐색
Microsoft Teams 사용 방법을 이해하는 가장 좋은 방법은 사용자 인터페이스를 탐색하는 것입니다. 왼쪽에는 다양한 아이콘이 있는 앱 표시줄이 있습니다. 여기에는 멘션, 회신 및 기타 알림을 표시하는 "활동"과 Outlook 일정과 동기화되고 예정된 모든 회의를 빠르게 볼 수 있는 "회의" 또는 "캘린더"가 포함됩니다. "채팅", "파일", "통화", "스토어" 및 "피드백"도 있습니다.
앱 바 외에도 인터페이스에는 사용자 팀 목록을 표시하는 "팀" 섹션, "채널", "명령 모음" 및 여러 팀 페이지 사이를 이동할 수 있는 다양한 "탭"이 있습니다. 파악해야 할 추가 기능도 많이 있으므로 제공되는 기능을 확인하기 위해 인터페이스 조사를 시작하는 것이 좋습니다.
Microsoft Teams 허브에서 공동 작업
Teams에서 다른 사람과 공동 작업을 하려면 먼저 Teams 허브에 가입하거나 만들어야 합니다. 이렇게 하려면 앱 바에서 "팀"을 선택한 다음 "가입" 또는 "팀 만들기"를 선택하십시오. 팀을 만드는 경우 선택한 이름과 설명을 입력하고 개인 정보 설정을 선택한 다음 구성원을 추가합니다.
팀에는 최대 2,500명의 구성원이 있을 수 있으므로 협업 기회가 상당히 많습니다. "소유자" 또는 "구성원"과 같은 각 개인에게 역할을 할당할 수도 있습니다. 특정 Teams 허브 사용을 마친 경우 언제든지 "팀 삭제"를 선택할 수 있습니다.
팀 통화 설정
Teams에서 이해해야 할 또 다른 가장 중요한 작업은 통화를 설정하는 방법입니다. 방법 중 하나는 채팅 중에 "미팅 예약" 버튼을 선택하여 채팅에 관련된 모든 사람들과 통화를 설정하는 것입니다. 또는 "일정 회의" 버튼을 선택한 다음 "새 회의"를 선택할 수 있습니다. 그런 다음 달력에서 시간을 선택하면 회의 설정을 완료할 수 있는 예약 양식이 나타납니다. 회의 세부 정보에 만족하면 "저장"을 클릭하면 관련 개인에게 회의 초대장이 전송됩니다.
Teams가 없는 사람을 모임에 초대하고 싶은 경우에도 걱정하지 마세요. 전체 이메일 주소가 있으면 초대할 수 있습니다. Teams 라이선스가 있는 다른 참석자와 마찬가지로 참가할 수 있도록 회의 링크가 포함된 이메일을 받게 됩니다.
채팅에 참여
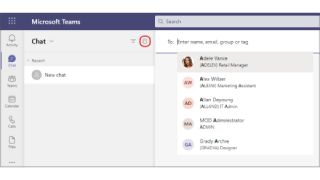
때로는 본격적인 화상 통화가 필요하지 않을 수 있으므로 Teams는 채팅 기능을 통해 협업이 가능하도록 합니다. 새 채팅을 시작하려면 "작성 상자"를 클릭하고 입력을 시작하십시오. 작업 중인 팀 또는 채널의 개인에게 메시지를 전달하려면 "보내기"를 클릭하십시오.
채팅 기능의 가장 좋은 점 중 하나는 추가된 새 회원이 가입하기 전에 게시된 메시지를 포함하여 모든 이전 메시지를 다시 볼 수 있다는 것입니다. 이것은 그들이 새로운 프로젝트를 쉽게 접할 수 있다는 것을 의미합니다.
파일 공유
Teams 허브가 생성되면 각 채널에 대한 문서 라이브러리가 포함된 SharePoint 사이트가 자동으로 설정됩니다. Teams에 업로드된 모든 파일은 파일 탭에서 볼 수 있으며 동시에 SharePoint에 저장됩니다. SharePoint에서 직접 파일을 열려면 파일 이름 뒤에 있는 세 개의 점을 클릭하고 "SharePoint에서 열기"를 선택합니다.
도움말 액세스
타사에서 찾을 수 있는 모든 지원을 소진한 것 같으면 언제든지 Teams의 기본 제공 도움말 기능을 사용해 볼 수 있습니다. 앱의 왼쪽에는 Teams가 다양한 주제에 대한 현지화된 조언을 제공하는 "도움말" 버튼이 있습니다. 이들은 기능별로 구성되어 있지만 앱 사용 방법에 대한 시각적 콘텐츠를 표시하는 "동영상" 섹션도 있습니다.
Teams 에는 플랫폼의 모든 측면이 어떻게 작동하는지 알아볼 수 있도록 지침, 교육 및 팁을 제공하는 전용 지원 웹 페이지 (새 탭에서 열림) 도 있습니다. 이 모든 것과 위의 가이드를 통해 더미에서 Teams 전문가로 즉시 이동할 수 있습니다.