AMD Ryzen 모바일 프로세서는 게임용 노트북 에서만 볼 수 있는 것이 아니라 예산에서 고급형 노트북까지 전체 스펙트럼을 포괄합니다. 가장 큰 매력 중 하나는 AMD Ryzen 기반 노트북이 종종 Intel 경쟁 제품보다 가격 이점이 있는 반면 최근에는 성능이 더 가까워졌다는 것입니다.
Ryzen Mobile 프로세서가 장착된 어떤 유형의 노트북을 사용하든 전반적으로 일관된 한 가지가 있습니다. 고온. AMD 데스크탑 프로세서가 자체적으로 집을 난방할 수 있었던 옛날로 돌아가는 것은 아니지만 최신 Ryzen 모바일 칩은 매우 뜨겁게 작동하는 것을 매우 기쁘게 생각합니다.
제한이 적용되기 전에 105C(221F)에 도달할 수 있지만 정말 뜨겁습니다. 다행히 성능을 너무 많이 희생하지 않고도 온도를 낮추기 위해 할 수 있는 몇 가지 쉬운 방법이 있습니다.

AMD Ryzen Mobile 온도 문제
이 가이드는 ASUS TUF A15 내부의 AMD Ryzen 7 4800H를 기반으로 합니다 . 최신 Ryzen Mobile 5000 시리즈는 온도를 낮추는 데 조금 더 나을 수 있지만 온도를 약간 낮추고 싶은 경우에도 이 팁을 적용해야 합니다.
예를 들어 4800H는 AMD 자체 사양에 따라 105C(221F)까지 실행할 수 있습니다. 특히 휴대용 컴퓨터의 경우 때때로 무릎 위에서 사용하기를 원할 수 있습니다.
이 문제는 프로세서가 실행되는 클럭 속도와 관련이 있는 것으로 보입니다. 4800H의 경우 상당히 일상적인 작업을 실행하는 경우에도 8개 코어 모두에서 4GHz 이상의 클럭 속도가 일반적입니다. 항상 존재하는 터보 부스트가 있으며 온도를 낮추는 가장 좋은 방법 중 하나는 프로세서의 기능을 비활성화하는 것입니다.
AMD Ryzen 모바일 프로세서의 온도를 낮추는 방법
과도한 터보 부스트의 문제는 사용자가 이를 비활성화할 수 없다는 사실로 인해 더욱 복잡해집니다. 아니면 할 수 있습니까?
대부분의 일이 그렇듯 뜻이 있는 곳에 길이 있다. AMD는 확실히 이 프로세스를 보다 사용자 친화적으로 만들 수 있지만, 레지스트리 파일에 뛰어드는 것을 좋아한다고 가정하면 한 가지 간단한 변경만 하면 됩니다.
완료되면 여가 시간에 터보 부스트를 활성화 및 비활성화할 수 있습니다. 즉, 필요할 때 여전히 프로세서의 최대 성능에 액세스할 수 있지만 웹 브라우징을 할 때 프로세서를 끄고 더 시원하게 실행할 수 있습니다.
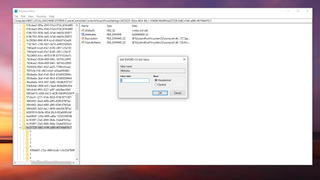
1. 필요한 레지스트리 항목을 찾아 편집합니다.
이것은 약간의 과정이지만 다음 단계를 매우 신중하게 수행하면 문제 없이 찾고 있는 것을 찾을 수 있습니다. 레지스트리 편집에는 항상 위험이 따릅니다. 변경해서는 안 되는 항목을 변경하면 PC에 치명적인 오류가 발생할 수 있습니다. 첫 번째 단계는 노트북에서 '레지스트리 편집기'를 여는 것입니다. 이를 찾는 가장 빠른 방법은 Windows 10 검색 표시줄에 입력하는 것입니다.
이제 여러 폴더가 표시되며 여기에서 여정이 시작됩니다. 먼저 'HKEY_LOCAL_MACHINE'을 연 다음 'SYSTEM' 폴더를 확장합니다. 다음으로 'CurrentControlSet', 'Control', 'Power'를 찾습니다. 여태까지는 그런대로 잘됐다.
찾을 다음 폴더는 '전원'이라는 레이블이 붙은 다음 '전원 설정'입니다. 다음 단계에서는 정확한 전체 이름이 다를 수 있지만 문자열 '5453325'로 시작하는 폴더를 찾아야 합니다. 다음으로 'be337238'로 시작하는 폴더를 찾습니다. 이 폴더 안에는 'Attributes'라는 파일이 있습니다. 이 파일을 마우스 오른쪽 버튼으로 클릭하고 '수정'을 선택해야 합니다. 그런 다음 '값 데이터' 항목을 1에서 2로 변경합니다.
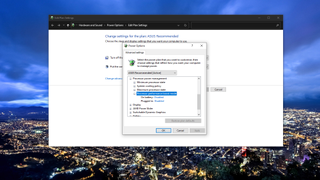
2. Windows 10 전원 계획 편집
어려운 부분은 이제 끝났습니다! 레지스트리를 조정했으면 다음 단계는 Windows 10 Power Plan 도구와 관련됩니다. 검색 표시줄에 'Edit Power Plan'을 입력하여 제어판에 필요한 도구를 불러옵니다.
열리면 '고급 전원 설정 변경' 옵션을 클릭한 다음 '프로세서 성능 부스트 모드'를 확장합니다. '배터리 사용' 및 '연결됨' 옵션을 모두 '사용 안 함'으로 변경하고 '적용'을 클릭합니다.
노트북의 Ryzen Mobile 칩은 이제 훨씬 더 낮은 클럭 속도에서 최고가 되며 클럭 속도가 낮다는 것은 온도가 낮다는 것을 의미합니다. 또한 성능면에서 적중을 의미하지만 예상만큼은 아닐 수 있습니다. 일반적인 작업은 전혀 문제가 되지 않으며, 게임을 하거나 합성 벤치마크를 실행하지 않는 한 차이를 느끼지 못할 것입니다.
그러나 프로세서에서 최대한 추출해야 하는 경우 이제 제어판의 전원 설정으로 돌아가서 터보 부스트 기능을 다시 활성화하기만 하면 됩니다. 레지스트리 편집이 필요하지 않습니다.
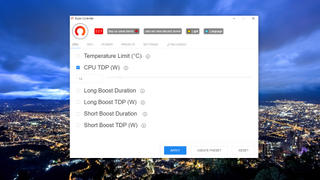
3. Ryzen 컨트롤러를 사용하여 TDP 제한
터보 부스트를 비활성화하는 것이 Ryzen Mobile 온도를 유지하기 위해 할 수 있는 유일한 방법은 아닙니다. 커뮤니티에서 구축한 오픈 소스 도구인 Ryzen Controller도 무기고에 유용한 추가 기능입니다. 다양한 작업을 수행하지만 이 가이드의 목적상 TDP(Thermal Design Power)를 제한하는 기능에 관심이 있습니다.
터보 비활성화와 마찬가지로 TDP가 낮을수록 일반적으로 온도가 낮아집니다. 시작하려면 최신 버전의 Ryzen 컨트롤러 (새 탭에서 열림) 를 다운로드하십시오.
앱 내부의 컨트롤을 보면 텍스트 상자에 숫자를 입력하거나 슬라이더를 드래그하여 TDP를 변경할 수 있습니다. 준수해야 할 구체적인 규칙은 없지만 너무 높거나 낮으면 좋지 않습니다. 약간 조정한 다음 더 낮아지기 전에 결과를 확인하십시오.
Ryzen 7 4800H에서 일상적인 사용을 위해 TDP를 12W까지 낮출 수 있었습니다. 다시 말하지만, 더 무거운 작업과 게임의 경우 기본값으로 되돌리고 더 높은 온도를 받아들이고 싶을 것입니다. 하지만 작업을 하거나 웹을 검색할 때는 사용하기에 이상적인 트릭입니다.
요약
AMD Ryzen 모바일 프로세서가 고온에서 실행될 수 있다고 해서 반드시 실행되어야 한다는 의미는 아닙니다. 특히 랩톱에서는 과도한 열이 불편하거나 심지어 위험한 위치에서 사용하게 될 때가 있습니다.
사용자가 노트북을 좀 더 시원하게 유지하기 위해 변경하는 것이 그리 어렵지는 않지만 (새 탭에서 열림) 그렇게 되기 전까지는 아직 몇 가지 방법으로 직접 조치를 취할 수 있습니다.
전반적인 성능이 저하되므로 게임을 하거나 비디오 렌더링과 같은 집중적인 작업을 수행할 때 열을 부산물로 받아들여야 합니다. 그러나 초기 설정 후에는 위에서 설명한 두 가지 방법을 매일 쉽게 구현할 수 있습니다.
- 2021년 최고의 게임용 노트북 : 게임을 즐길 수 있는 최고의 노트북
