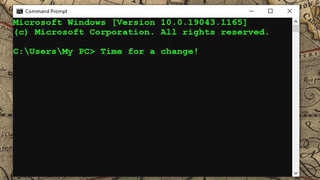Windows 명령 프롬프트는 요즘 우리 대부분이 거의 사용하지 않는 도구이며, 그럴 때 검은색 배경에 기본 흰색 텍스트를 응시하면서 사용하는 것은 눈의 피로는 말할 것도 없고 약간 지루할 수 있습니다.
그러나 많은 사람들이 여전히 다양한 색상과 글꼴로 Windows 명령 프롬프트의 모양을 쉽게 사용자 지정할 수 있다는 사실을 모릅니다. 이렇게 하면 좀 더 개인적인 느낌이 들 수 있으며 명령 프롬프트를 사용하여 랩톱의 배터리 수명을 확인 하거나 Windows 10 제품 키를 찾는 것과 같은 작업을 수행하는 동안 좀 더 재미있게 할 수 있습니다 .
따라서 그 지루한 흑백 텍스트 상자를 쳐다보는 것을 멈출 준비가 되었다면 명령 프롬프트의 색 구성표를 사용자 지정하는 방법을 알아 보려면 계속 읽으십시오.
Windows 10에서 명령 프롬프트 색상을 변경하는 방법
1. 가장 먼저 해야 할 일은 Windows 명령 프롬프트를 실행하는 것입니다. Windows 10에서 이를 수행하는 가장 빠른 방법은 시작 버튼을 누르고 " cmd"를 입력하는 것입니다. 명령 프롬프트 앱이 상위 검색 결과로 강조 표시되어야 합니다 . 계속해서 열어보세요.
그래도 작동하지 않으면 시작 메뉴의 앱 목록을 수동으로 아래로 스크롤하여 Windows 시스템 섹션에서 명령 프롬프트를 찾을 수 있습니다. 명령 프롬프트 앱을 클릭하여 실행합니다.
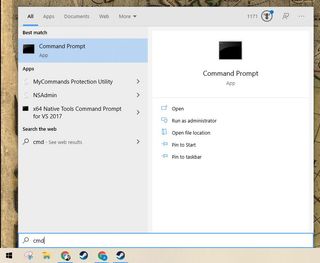
2. 명령 프롬프트가 실행되면 C:로 시작하고 Windows 사용자 이름으로 끝나는 명령줄 철자가 있는 흰색 텍스트가 있는 친숙한 검은색 창을 응시해야 합니다. color 명령을 사용하여 상황을 바꿀 것입니다 . color /?를 입력하면 가능성을 알 수 있습니다. Enter 키를 누릅니다.
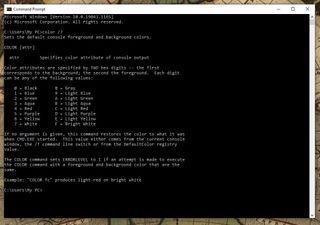
보시다시피 color 명령은 매우 자명합니다. color XY 를 입력하여 명령 프롬프트 텍스트 및 배경의 색상을 설정하기 위해 영숫자 문자에 해당하는 제공된 색상 표와 함께 사용할 수 있습니다. 여기서 X 는 원하는 텍스트 색상의 영숫자 문자 Y 는 원하는 배경색입니다.
또한 전경색과 배경색을 같은 색으로 설정하려고 하면 color 명령에서 오류가 발생한다는 것을 알 수 있습니다. 즉, 이 명령으로 명령 프롬프트를 실수로 사용할 수 없게 렌더링할 수 없습니다. 한 번 해보자, 응?
3. 작동 방식을 확인하기 위해 Matrix를 당기고 검은색 배경에 밝은 녹색 텍스트를 사용하도록 명령 프롬프트를 설정해 보겠습니다. 이렇게 하려면 color 0a를 입력 하고 Enter 키를 누릅니다.
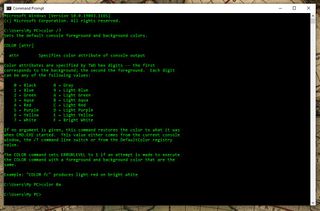
나는 최적의 편안함을 위해 검은색 배경에 밝은 텍스트 색상을 사용하는 것을 좋아하지만, 조금 덜 뚜렷한 것을 선호한다면 회색에 밝은 색상을 사용해 볼 수도 있습니다. 예를 들어 회색에 밝은 아쿠아를 테스트하려면 color 8b 를 입력합니다 .
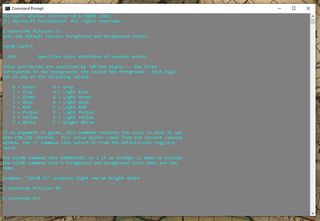
4. 사용자 지정 색 구성표에 싫증이 나고 명령 프롬프트를 기본 흰색-검은색으로 되돌리려면 color를 입력 하고 Enter 키를 눌러 모든 것을 공장 표준으로 재설정하기만 하면 됩니다.
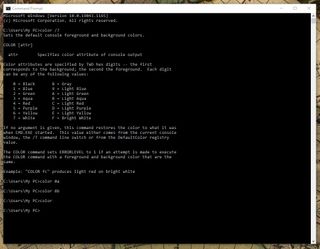
또한 color 명령을 사용한 모든 변경 사항은 일시적이라는 점에 유의해야 합니다 . 명령 프롬프트를 닫으면 잊어버리고 다시 열면 기본 흑백 모양으로 돌아갑니다.
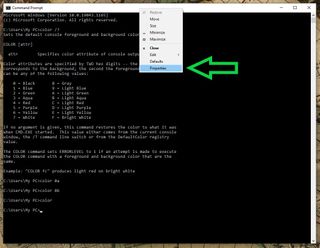
5. 명령 프롬프트 색 구성표를 영구적으로 변경하려면 명령 프롬프트의 속성 메뉴로 이동해야 합니다. 가장 쉬운 방법은 실행 중인 명령 프롬프트 창을 마우스 오른쪽 버튼으로 클릭한 다음 나타나는 메뉴에서 속성을 선택하는 것입니다.
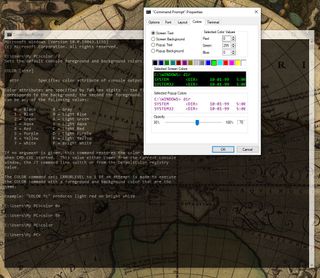
속성 메뉴에는 명령 프롬프트의 모양을 사용자 지정하기 위한 다양한 옵션이 있습니다. 다양한 글꼴, 색상 및 텍스트 크기를 설정하고 , 명령 프롬프트 커서 모양을 변경하고 , 기본 창 크기 를 설정하고 , 불투명도 등.
또한 이러한 모든 변경 사항은 속성 메뉴를 통해 변경하면 영구적으로 적용 됩니다. 즉, 명령 프롬프트에 더 깔끔한 글꼴, 더 선명한 색상 및 60% 불투명도 수준을 지정하여 명령 프롬프트 창 뒤에서 작업 중인 내용을 계속 볼 수 있도록 하면 이러한 모든 변경 사항은 작업 후에도 계속 적용됩니다. 그것을 닫고 며칠 후에 다시 시작하십시오.
그리고 명령 프롬프트의 색 구성표를 재설정하기 위해 color를 입력하면 기본 검정 바탕에 흰색이 아닌 속성 메뉴에서 구성한 값으로 다시 재설정됩니다. 따라서 변경 사항을 취소하려면 속성 메뉴에서 수동으로 수행해야 합니다.
Tom's Guide의 추가 팁
- Windows 10에서 자동 업데이트를 끄는 방법
- PC의 CPU 온도를 확인하는 방법
- Windows 10 및 11에서 신 모드를 활성화하는 방법
- Windows 10에서 시스템 복원을 사용하는 방법
- Windows 10에서 Windows 키를 비활성화하는 방법
- Windows 10에서 고급 검색 모드를 사용하는 방법