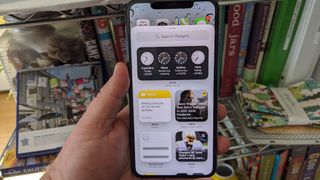위젯이 iOS 14 의 대히트라고 해도 과언이 아닙니다 . 즐겨찾는 앱의 정보를 한 눈에 보는 것부터 나만의 맞춤 위젯 및 앱 아이콘 만들기에 이르기까지 iOS 14는 iPhone의 홈 화면 모양을 근본적으로 바꿔줍니다. .
물론, 모든 모양과 크기의 위젯으로 iPhone 홈 화면을 장식하려면 먼저 iOS 14에서 위젯을 추가하는 방법을 알아야 합니다. 다행스럽게도 프로세스는 매우 간단합니다. Apple에서는 두 가지 방법을 제공합니다. 위젯을 추가하여 iPhone의 홈 화면을 조정할 수 있습니다.
iOS 14에서 위젯 추가: 더하기 버튼 사용
iOS 14에서 iPhone 홈 화면에 위젯을 추가하는 가장 쉬운 방법은 iPhone 홈 화면의 모양을 편집할 때 Apple이 유용하게 제공하는 더하기 버튼을 선택하는 것입니다. 이 버튼을 누르면 원하는 위젯의 정확한 유형과 크기를 선택할 수 있는 위젯 패널로 바로 이동합니다. 시작하는 방법은 다음과 같습니다.

1. iPhone 화면을 길게 눌러 편집 모드로 들어갑니다. 아이콘이 흔들리기 시작하고 각 앱의 왼쪽 상단 모서리에 X가 표시되어 홈 화면을 편집할 준비가 되었음을 알립니다.
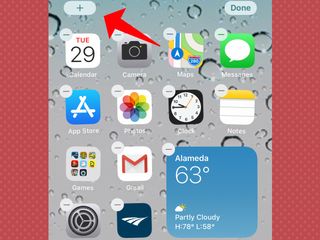
2. 휴대폰 화면 상단의 더하기 버튼을 누릅니다.
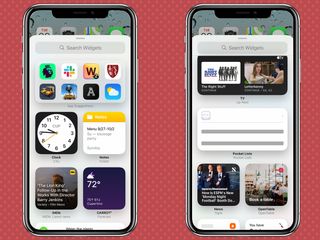
3. 다음 페이지에 사용 가능한 위젯 모음이 표시됩니다 . 상단에는 Apple의 위젯이 표시되고 그 다음에는 타사 앱용 위젯이 표시됩니다. 앱에서 사용할 수 있는 위젯의 알파벳순 목록을 보려면 화면을 아래로 스크롤하십시오. 이 목록에는 스마트 스택 위젯을 생성하기 위한 옵션도 포함되어 있습니다. Smart Stack 위젯을 만드는 방법은 별도의 글에서 알려드리겠습니다 .
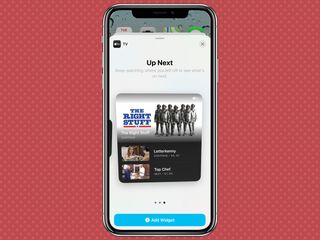
4. 선택하려는 위젯을 누릅니다. 다음 화면에서 왼쪽이나 오른쪽으로 스크롤하여 정사각형, 직사각형 및 홈 화면의 절반을 차지하는 더 큰 위젯을 포함하는 다양한 위젯 레이아웃 옵션을 볼 수 있습니다.
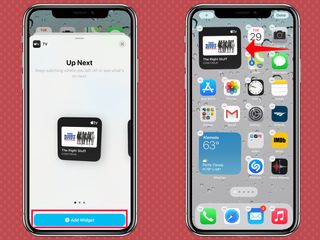
5. 원하는 크기를 찾았으면 위젯 추가 를 탭합니다 . 위젯이 홈 화면에 자동으로 나타납니다.
위젯을 드래그하여 원하는 위치에 배치하거나 화면의 아무 곳이나 탭하여 편집 모드를 종료할 수 있습니다.
iOS 14에서 위젯 추가: 오늘 화면 사용
iOS 14에서 홈 화면에 위젯을 추가하는 또 다른 방법이 있습니다. 위젯이 있던 곳에서 위젯을 찾을 수 있습니다. 바로 홈 화면 왼쪽의 오늘 화면입니다. 이 방법으로 위젯을 추가하는 것은 더하기 버튼을 사용하는 것만큼 간단하지는 않지만 수행할 수 있습니다.
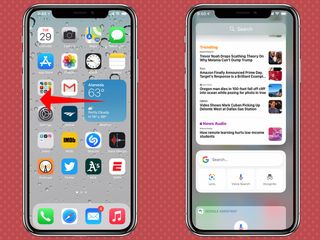
오늘 화면에 도달할 때까지 오른쪽으로 스와이프하여 시작합니다. 홈 화면 밖으로 이동할 수 있는 위젯은 상단에 표시되며 iOS 14용으로 아직 업데이트되지 않은 이전 위젯은 회색으로 표시됩니다. 또한 편집 모드에 있을 때 이러한 이전 위젯을 끌 수 없습니다.
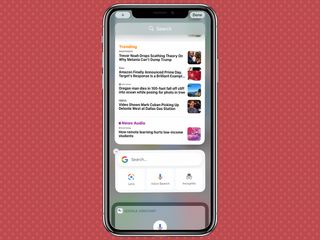
1. 오늘 화면에서 벗어나고 싶은 위젯을 길게 눌러 편집 모드로 들어갑니다.
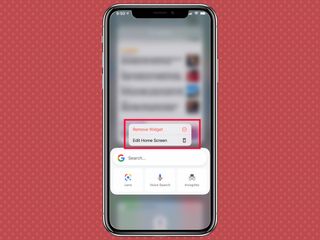
2. 표시되는 팝업 메뉴에서 홈 화면 편집을 선택합니다. 해당 위젯을 삭제할 수도 있습니다.
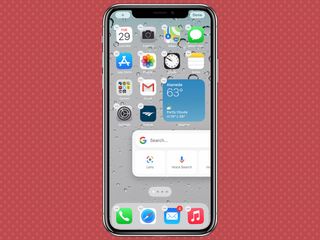
3. 위젯을 오늘 화면에서 홈 화면의 원하는 위치로 드래그합니다. 완료되면 아무 곳이나 탭하여 편집 모드를 종료합니다.
더 많은 iPhone 및 iPad 팁
iPad 'How to' 메가 가이드: iPad Pro 및 iPadOS 튜토리얼 | iPhone 12에서 앱을 닫는 방법 | iPhone에서 전화 통화를 녹음하는 방법 | Android에서 iPhone으로 연락처 및 데이터를 전송하는 방법 | iPhone 사용 방법 — 필수 팁 및 요령 | iPhone 화면을 기록하는 방법 | iPhone 12 팁: 즉시 활성화 및 비활성화해야 하는 10가지 기능 | iPhone 또는 iPad에서 QR 코드를 스캔하는 방법 | iPad에서 분할 화면을 사용하는 방법