실제 악기를 GarageBand에 연결하여 무엇을 할 수 있는지 확인할 때입니다.
GarageBand는 녹음에만 좋은 것이 아니라 헤드폰을 통해 기타나 키보드를 듣기 위한 공간 절약형 연습용 앰프로도 사용할 수 있습니다.
GarageBand의 마이크 옵션을 사용하여 바이올린이나 튜바와 같은 어쿠스틱 악기를 녹음하는 것도 완벽하게 가능하지만 사운드를 픽업하기 위해 iPad의 외부 마이크에 의존하기 때문에 품질은 결코 좋지 않습니다. 최상의 결과를 얻으려면 기타나 키보드와 같은 전기 악기를 iPad에 직접 연결해야 합니다.

기타와 베이스의 경우 특수 기타 케이블이 필요합니다. 우리는 오랫동안 AmpliTube iRig( ikmultimedia.com (새 탭에서 열림) ) 및 Griffin GuitarConnect 케이블( griffintechnology.com (새 탭에서 열림) 의 팬이었습니다. ) ), 더 저렴합니다. 대부분의 MIDI 키보드를 iPad에 연결하려면 Apple iPad Camera Connection Kit를 사용할 수 있습니다. 이것은 도크 커넥터에 연결되고 USB 키보드를 연결할 수 있는 USB 포트를 제공합니다. MIDI 키보드, 드럼 머신, 드럼 패드, 페달 보드 등을 iOS 장치에 연결하는 iRig MIDI와 같은 MIDI 커넥터도 있습니다.

기타 연결하기
기타를 iOS 기기(iRig 사용)에 연결하고 헤드폰을 켜고 헤드폰과 기타의 볼륨을 높입니다. GarageBand를 엽니다. 기타를 감지하고 기타 앰프를 자동으로 엽니다.
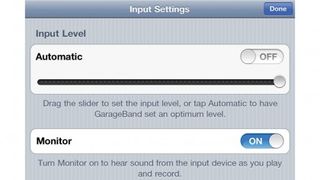
모니터 켜기
이 시점에서 기타 소리가 들리지 않는다고 놀라지 마십시오. 어떤 이유로든 모니터는 기본적으로 꺼져 있습니다. 이 문제를 해결하려면 화면 왼쪽 상단의 기타 플러그 아이콘을 탭하고 모니터 설정을 켜기로 전환하십시오.
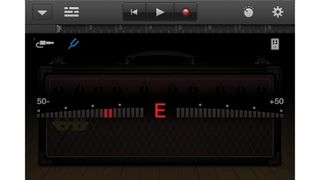
악기 튜닝
지금이 기타가 조율되었는지 확인하기에 좋은 때입니다. 소리굽쇠 아이콘을 탭하세요. 글자가 조율되면 빨간색에서 파란색으로 바뀝니다. 고정된 것이 아니라 반음계이기 때문에 원하는 이상한 기타 튜닝에 사용하십시오.
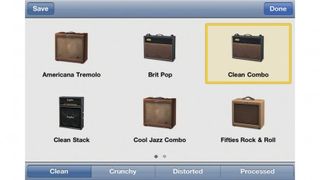
7A에서 선택
기본적으로 Classic Combo 앰프가 있지만 시도해 볼 수 있는 다른 7개가 있습니다. 화면 왼쪽 상단의 아래쪽 화살표를 누른 다음 클린 콤보를 누릅니다. 더블 탭하여 앰프의 모든 노브를 돌릴 수 있습니다.

이펙트 페달로 플레이
효과 페달 아이콘을 탭하면 몇 가지 효과 페달이 표시됩니다. 하나를 탭하여 10개의 페달 중 다른 페달로 변경할 수 있습니다. 효과 페달의 설정을 만지작거리거나 끄려면 두 번 탭합니다.

일부 소리 녹음
이전 두 자습서를 사용하여 배경 음악을 만들었다고 가정해 보겠습니다. 위에 기타를 녹음하려면 앰프와 페달을 원하는 방식으로 설정하고 p를 눌러 연습하거나 녹음하여 트랙을 만드세요.
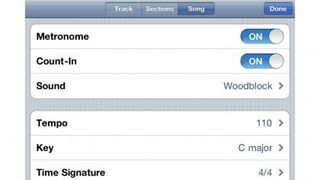
녹음 사용자 지정
메트로놈이 주의를 산만하게 할 수 있습니다. 이 기능을 끄고 다른 녹음 옵션에 액세스하려면 오른쪽 상단의 o를 누른 다음 노래 탭을 누릅니다. 여기에서 메트로놈을 끌 수 있지만 카운트 인은 켜진 상태로 둡니다.

키보드 설정
MIDI 키보드를 녹음하려면 iRig MIDI 또는 카메라 연결 키트를 iOS 장치에 연결한 다음 이를 키보드에 연결하십시오. 전원이 공급되는 USB 허브가 필요한 경우가 많습니다. GarageBand를 열고 악기를 선택한 다음 연주하십시오.
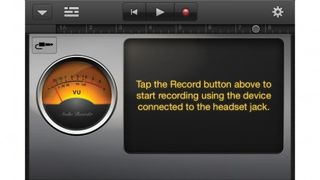
보컬 녹음
가수는 iPad 또는 iPhone의 내장 마이크를 사용하여 GarageBand에서 생성된 트랙을 따라 부를 수 있습니다. 더 나은 결과를 얻으려면 마이크를 iOS 기기의 도크 또는 헤드셋 잭에 연결하고 싶을 것입니다.