
다운로드 할당량이 부족하면 짜증납니다. 모바일 데이터 요금제를 사용 중이라면 짜증나는 것보다 더 나쁩니다. 또한 엄청나게 비쌉니다. 그래서 고통을 덜 수 있는 4가지 방법을 정리했습니다.
BitTorrent: 업로드
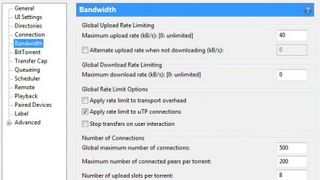
월별 할당량을 위반하는 대부분의 가정용 광대역 사용자의 경우 BitTorrent의 문에 비난이 있을 가능성이 높습니다. BitTorrent를 사용하면 다운로드뿐만 아니라 업로드도 고려해야 합니다. 결국 피어 투 피어 기술입니다.
이제 대부분의 ISP가 업로드를 측정하기 때문에 주어진 BitTorrent 다운로드가 실제로 월별 할당량에서 실제 파일 크기보다 몇 배 더 많이 빨아들일 수 있음을 의미합니다. 잠자리에 들기 전에 BitTorrents를 시작하고 밤새 실행되도록 두는 경우 특히 그렇습니다.
이제 손상을 제한하는 한 가지 방법은 말하자면 BitTorrent에 업로드 속도 제한을 두는 것입니다. 그것은 매우 쉽지만 문제가 있습니다. BitTorrent는 업로더에게 보상하도록 설계되었습니다. 더 많이 업로드할수록 더 빠르게 다운로드할 수 있습니다. 업로드 속도를 억제하면 다운로드가 손상될 수 있습니다.
그러나 원하는 경우 매우 쉽게 할 수 있습니다. μTorrent에서 톱니바퀴 아이콘을 클릭하여 기본 설정을 연 다음 대역폭을 클릭합니다. 최대 업로드 속도에 편안한 숫자를 입력합니다(20 미만 권장).
BitTorrent: 시딩 제한 및 전송 한도
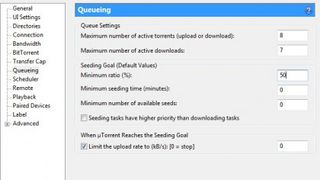
그러나 업로드 속도 제한보다 더 나은 솔루션은 파일에 시드 제한을 두는 것입니다. 토렌트 다운로드를 마치면 BitTorrent 클라이언트가 시드 모드로 들어갑니다. 일반적으로 수동으로 중지할 때까지 무기한으로 파일을 계속 업로드합니다.
You can get μTorrent to automatically stop the seeding by putting a seeding limit on it. When the client has upload a certain amount of data – proportional to the size of the original download – it will stop uploading. For example, if you set a seeding limit of 50%, after the client has uploaded data equal to 50% of the original file size, it will stop uploading.
Data that you upload while downloading is counted towards this total (so the torrent might actually stop the second it finishes downloading if you've already reached your quota).
To set this up, in the preference panel click on Queueing in the left panel. Under the Seeding Goal field, enter a number as a percentage of the original file size that you want to seed.
For example, if you enter 50, then BitTorrent will upload up to 50% of the original file size before stopping the torrent, ensuring that most torrents won't use more than 150% of the file size in data quota – unless the torrent takes a very long time to download (it keeps uploading for as long as it's downloading, regardless of seeding goals).
Next check the box under 'When μTorrent reaches the seeding goal' and make sure 0 is entered into the field. Click OK.
μTorrent에서 사용할 수 있는 세 번째 도구인 Transfer Caps를 사용하면 31일 동안 μTorrent에서 사용하는 데이터 양에 하드 할당량을 지정할 수 있습니다. 환경 설정의 Transfer Caps에서 찾을 수 있습니다. 안타깝게도 ISP 할당량 재설정에 매핑하는 쉬운 방법은 없습니다. 월별 할당량이 재설정될 때마다 수동으로 μTorrent로 돌아가 할당량을 재설정해야 합니다.
클릭 투 플레이 플러그인
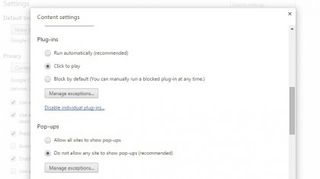
내장된 비디오 및 Flash 요소가 있는 사이트는 귀찮을 뿐만 아니라 대역폭을 빨아먹는 사이트입니다. 다행스럽게도 Firefox와 Chrome에는 Click to Play라는 설정 호출이 있습니다.
패널을 클릭하지 않으면 플러그인이 시작되지 않습니다. 따라서 코너에서 재생되는 비디오 광고 또는 광고 광고주로 연결되도록 설계된 플래시 "게임"이 있는 사이트로 이동하는 경우 시작 여부를 선택할 수 있습니다.
Chrome에서 Click to Play를 켜려면 설정을 연 다음 아래로 스크롤하여 고급 설정 표시를 클릭합니다. 개인 정보 아래에 콘텐츠 설정 버튼이 있습니다. 그것을 클릭하면 새 창이 나타납니다. 플러그인 아래에서 찾고 있는 것을 찾을 수 있습니다. 클릭하여 재생 라디오 상자를 활성화합니다.
Firefox에서 주소 표시줄에 about:config를 입력하면 숨겨진 구성 화면(경고가 표시됨)으로 이동합니다. plugins.click_to_play 설정까지 아래로 스크롤하고 True로 설정하지 않은 경우 True로 설정합니다(변경하려면 마우스 오른쪽 버튼을 클릭하고 Toggle 선택). 그런 다음 도구->애드온 페이지로 이동하여 Flashblock 애드온을 검색하고 설치합니다. (어떤 이유로 click_to_play 설정이 Flash에 적용되지 않는 것 같습니다.)
스로틀 클라우드 백업 시스템
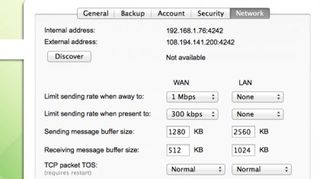
클라우드 백업 서비스를 사용하는 경우 월별 다운로드 할당량을 완전히 제거할 수 있다는 것을 알고 있습니다. 귀하의 것이 그렇게하고 있다면 설정을 조정할 때입니다.
고맙게도 Crashplan 과 같은 서비스에는 할당량 및 제한 도구가 있어 이를 관리 가능한 수준으로 유지합니다. 백업 애플리케이션 설정을 확인하고 업로드를 제한하는 도구가 있는지 확인하십시오.
아무것도 찾을 수 없으면 백업 빈도를 변경해 보십시오. 연속 백업은 파일을 최신 상태로 유지하는 데 유용하지만 파일이 변경될 때마다 업로드를 트리거합니다. 대신 예약된 매일 또는 매주 백업으로 변경해 보십시오.
