게임을 이기는 동작이든 옆으로 쪼개지는 순간이든 PC 게임은 멋진 일들로 가득 차 있습니다. 후세를 위해 그 순간을 포착할 수 있도록 복잡한 타사 소프트웨어를 구할 필요가 없습니다. Windows 10 의 내장형 Xbox Game Bar에는 필요한 모든 것이 준비되어 있습니다.
Windows 10의 Xbox Game Bar는 게임 플레이 기록에 도움이 되는 다양한 위젯이 포함된 오버레이로 구성됩니다. 이러한 위젯을 사용하여 푸티지 또는 스크린샷을 캡처할 수 있으며 원하는 위치에 고정하거나 이동할 수 있습니다. 그것들을 모두 마스터하면 훌륭한 게임 플레이 도구를 마음대로 사용할 수 있습니다.
- PC에서 PS5 DualSense 컨트롤러를 사용하는 방법
- PC에서 Xbox Series X 컨트롤러를 사용하는 방법
- Xbox Series X와 Game Pass가 Microsoft의 미래를 밝게 비추는 방법

1. 기본 컨트롤
다양한 패널과 위젯에서 Game Bar의 많은 기능을 활성화할 수 있지만 작업을 시작하는 가장 빠른 방법은 바로 가기 키를 사용하는 것입니다. 계속 사용하고 싶은 경우 미리 정의된 다양한 바로 가기가 있지만 원하는 경우 자신의 기본 설정으로 변경할 수 있습니다(7단계 참조).
몇 가지 주요 바로 가기에는 Game Bar 오버레이를 여는 Win+G, 기록을 시작하거나 중지하는 Win+Alt+R, 게임 플레이의 마지막 30초를 캡처하는 Win+Alt+G, 스크린샷.

2. 주요기능
Win+G를 눌러 Xbox Game Bar를 엽니다. 상단에는 위젯 메뉴, 오디오, 캡처, 성능, Xbox 소셜 및 클릭 연결 사용 버튼이 있는 아이콘 행이 표시됩니다. 맨 오른쪽에는 설정 메뉴를 여는 버튼이 있습니다.
버튼을 클릭하여 화면의 위젯에 포커스를 둡니다. 다시 클릭하면 숨기고 다시 한 번 클릭하면 오버레이로 복원됩니다. 위젯 메뉴를 사용하면 위젯을 표시하거나 숨기고, 즐겨찾기에 추가하고(그래서 항상 표시됨) 위젯 스토어의 오버레이에 추가할 항목을 찾을 수 있습니다.
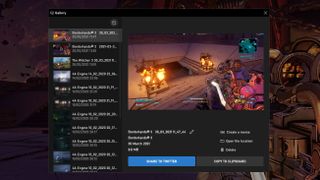
3. 캡처 옵션
Game Bar를 사용하여 저장한 모든 항목을 보려면 '모든 캡처 표시'를 클릭하십시오. 파일을 선택하면 Twitter에 공유하거나, 클립보드에 복사하거나, 이름을 바꾸거나, 삭제하거나, 포함된 폴더를 열 수 있습니다.
저장된 이미지의 상단 또는 하단에 텍스트를 추가하여 "밈 만들기"를 수행한 다음 PC에 저장할 수 있습니다.
기본적으로 Game Bar 오버레이의 왼쪽 상단 모서리에는 캡처 위젯이 있습니다. 여기에서 수동으로 스크린샷을 찍고, 게임 플레이의 마지막 30초를 저장하고, 게임 영상 녹화를 시작하고, 녹화하는 동안 마이크를 활성화 또는 비활성화할 수 있습니다.

4. 오디오 설정
이를 개별적으로 조정할 수 있어 단순히 마스터 볼륨을 높이거나 낮추는 대신 좋은 균형을 유지하는 데 도움이 됩니다. 채널을 개별적으로 음소거할 수도 있습니다. 믹스 탭에서 해당 이름을 클릭하여 출력 장치를 변경하십시오. '음성' 탭의 입력에 대해 동일한 작업을 수행할 수 있습니다.
오디오 위젯에는 즉시 오디오 레벨을 빠르게 조정할 수 있는 몇 가지 유용한 컨트롤이 있습니다. 믹스 탭 아래에서 기본 마스터 볼륨 및 실행 중인 게임을 포함하여 열려 있는 다양한 앱의 볼륨 수준을 볼 수 있습니다.

5. 실적정보
위젯 상단에는 옵션 버튼이 있습니다. 표시되는 내용과 고정되었을 때의 모양을 변경하려면 클릭하십시오. "기본 투명도 재정의" 확인란을 활성화하고 슬라이더를 약간 올리십시오. 이렇게 하면 위젯의 불투명도가 줄어들어 게임 영역을 가리지 않습니다.
일부 게임은 진정한 리소스 호그인 반면, 다른 경우에는 백그라운드 앱이 게임을 제대로 실행하는 데 필요한 것을 굶어죽일 수 있습니다. 이럴 때 성능 위젯은 훌륭한 도구입니다. CPU, GPU, VRAM, RAM 및 FPS에 대한 판독값을 표시합니다. 하나를 클릭하면 성능 그래프를 볼 수 있습니다.

6. Xbox 소셜
Xbox 소셜 위젯에는 현재 연락처를 기반으로 한 추천 친구 목록과 알림 및 진행 중인 채팅 스레드도 있습니다. 성능 위젯과 마찬가지로 플레이하는 동안 계속해서 앱을 전환하지 않고도 대화를 계속할 수 있도록 고정하는 것이 좋습니다.
Windows 10 또는 Xbox에서 게임을 하는 친구가 있습니까? 소셜 위젯에 표시됩니다. 친구의 이름을 두 번 클릭하여 채팅 창을 열면 친구를 음성 채팅에 초대하거나 대화에 사람을 추가하거나 위젯을 고정할 수도 있습니다.
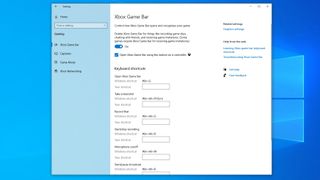
7. 설정 앱
오버레이가 아닌 설정 앱에서 항목을 조정할 수도 있습니다. 시작 메뉴에서 설정 앱을 연 다음 게임을 클릭한 다음 왼쪽 사이드바에서 Xbox Game Bar를 클릭합니다. 상단에는 Xbox Game Bar를 모두 활성화 또는 비활성화하는 옵션이 있습니다. 그 아래에서 Xbox 컨트롤러의 Xbox 버튼을 사용하여 Game Bar를 열도록 선택할 수 있습니다.
그 아래에는 기본 옵션이 선택된 키보드 단축키 목록이 있습니다. "바로 가기" 옆의 상자를 클릭하고 키 조합을 입력하여 다양한 기능에 대한 나만의 바로 가기를 설정할 수 있습니다.
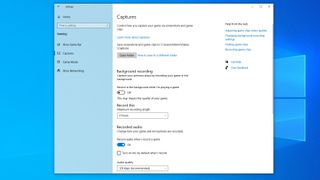
8. 캡처
아래로 스크롤하여 오디오 및 비디오 품질 설정을 찾습니다. 여기에는 30fps 또는 60fps로 녹음할지 여부 및 녹음을 시작할 때 마이크가 자동으로 켜지는지 여부와 같은 몇 가지 유용한 컨트롤이 있습니다.
왼쪽 사이드바에서 '캡처'를 클릭합니다. 여기에서 녹화된 이미지와 비디오가 저장되는 방법과 위치를 변경할 수 있습니다. Captures 폴더를 다른 곳으로 이동하더라도 Windows는 여전히 Captures 폴더를 찾습니다. 한편 백그라운드 녹화는 수동으로 녹화하지 않은 게임 플레이의 중요한 순간을 잃고 싶지 않은 경우에 유용합니다.
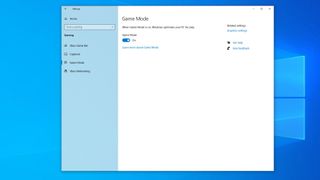
9. 게임 모드
사이드바의 세 번째 섹션은 게임 모드용입니다. 설명에는 "특정 게임 및 시스템에 따라 보다 안정적인 프레임 속도를 달성하는 데 도움이 됩니다."라고 되어 있지만 약간 모호합니다. 실제로 이것은 게임이 다른 앱에 비해 더 많은 CPU 및 GPU 리소스를 사용한다는 것을 의미합니다.
리소스를 놓고 다른 강력한 앱과 경쟁하는 경우 게임 성능을 높이는 데 도움이 될 수 있습니다. 그러나 멀티태스킹 성능(예: 백그라운드에서 비디오 시청)에도 영향을 미칠 수 있으므로 게임이 끊기거나 켜져 있는 상태에서 부정적인 영향을 받는 경우 비활성화해 보십시오.
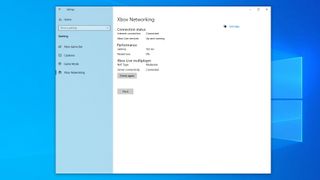
10. Xbox 네트워킹
마지막으로 사이드바에서 'Xbox 네트워킹'을 클릭합니다. 이 섹션은 연결을 확인하는 데 유용합니다. 인터넷 연결 상태와 Xbox Live 서비스가 작동하는지 여부를 표시합니다. 그 아래에는 대기 시간과 패킷 손실도 표시되며 Xbox Live 멀티 플레이에서 NAT 유형과 서버 연결을 확인할 수 있습니다.
확인 후 여기에 문제나 오류가 표시될 수 있습니다. 그렇다면 수정을 클릭하면 Windows에서 문제 해결을 시도합니다. 그래도 문제가 해결되지 않으면 Xbox 지원 사이트 (새 탭에서 열림) 에서 단계를 시도해 보세요 .
