이제 macOS Catalina 의 최종 버전이 출시되었으므로 많은 새로운 기능을 바쁘게 탐색하고 있습니다.
Catalina의 주요 기능 중 하나는 음성 제어로, 기존의 마우스와 키보드를 사용하여 음성으로 Mac을 제어할 수 없는 사람들을 돕기 위해 설계되었습니다.
음성 제어에는 두 가지 주요 기능이 있어 사람들이 이메일이나 다른 문서에 텍스트를 받아쓰게 할 수 있고 Mac에 "메일 열기" 또는 "사파리 종료"와 같은 명령을 내릴 수도 있습니다.
물론 음성 제어는 누구나 사용할 수 있으며 음성으로 앱을 열고 닫고 다른 명령을 내리는 데 익숙해지는 데 오래 걸리지 않는다는 것을 알았습니다. 그러나 음성 제어에 대한 Apple의 설명서는 약간 부족하므로 더 자세히 살펴보고 macOS Catalina에서 음성 제어를 시작하는 방법을 보여 주기로 결정했습니다.
아직 수행하지 않은 경우 macOS Catalina 다운로드 및 설치 방법을 확인하십시오 . 또한 가장 일반적인 macOS Catalina 문제를 모두 수집 하고 해결 방법을 보여줍니다 .
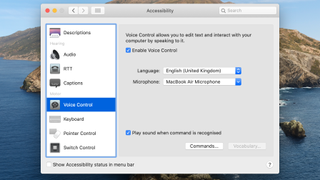
1. 음성 제어 시작
도! 새로운 음성 제어 옵션은 '접근성'에 관한 것으로 예상할 수 있듯이 Mac의 시스템 환경설정에 있는 접근성 패널 안에 있습니다.
그러나 음성 제어는 실제로 사용 가능한 옵션 목록에서 상당히 아래에 있으므로 마우스를 사용하여 아래로 스크롤하여 찾아야 할 수도 있습니다.
간단한 마우스 클릭으로 음성 제어가 활성화되지만 Mac에서 추가 소프트웨어를 다운로드하려면 1~2분 정도 기다려야 합니다. 음성 제어가 준비되면 Mac 바탕 화면에 작은 마이크 아이콘이 나타납니다.
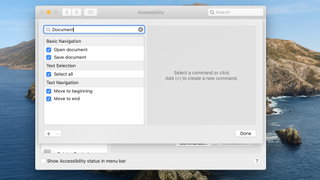
2. 음성 명령
음성 명령을 사용하여 이메일 및 기타 문서의 텍스트를 받아쓰고 Mac에 명령을 내릴 수도 있습니다.
마우스로 '명령' 버튼을 클릭하면 목록이 표시되지만, 마우스 사용이 어려우면 이제 "명령 클릭"이라고 말하면 됩니다.
'내비게이션' 및 '텍스트 편집'과 같은 범주로 구성된 긴 스크롤 명령 목록이 있지만 여기에는 음성 제어 대안도 있습니다.
음성으로 명령을 검색할 수도 있습니다. "문서"라고 말하면 문서 작업을 위한 모든 음성 명령이 표시됩니다. 하지만 이제 "시스템 환경 설정 종료"라고 말하고 조금 더 살펴보겠습니다.
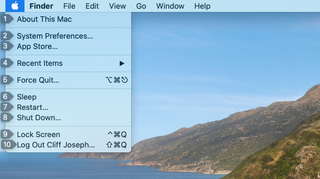
3. 1,2,3으로 쉽게
음성 명령은 Mac을 탐색하기 위한 다양한 옵션을 제공합니다. 첫 번째는 화면의 명령과 개체에 번호를 할당하는 것입니다.
Apple 메뉴에는 Mac을 제어하기 위한 몇 가지 주요 명령이 있으므로 "Apple 메뉴를 클릭하십시오"라고 말하면서 시작하겠습니다.
이제 음성 제어가 Apple 메뉴를 열며 메뉴 내의 모든 명령에 번호가 할당되어 있는 것을 볼 수 있습니다. "three"라고 말하면 App Store가 열리고 "eight"라고 말하면 Mac이 종료됩니다.
작업하는 개별 앱의 메뉴뿐만 아니라 파일 메뉴 및 기타 메뉴에서도 비슷한 번호의 명령을 찾을 수 있습니다.
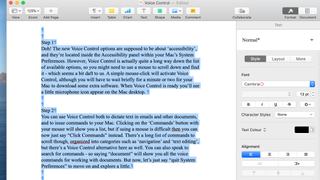
4. 음성을 텍스트로 변환
음성 제어를 사용하면 이메일에 텍스트를 받아쓰거나 Microsoft Word 또는 Apple의 Pages와 같은 워드 프로세싱 앱을 사용할 수 있습니다.
"모두 선택" 또는 "문장 삭제"와 같은 음성 명령을 사용하여 텍스트를 편집할 수도 있습니다. 약간의 도움이 필요한 경우 언제든지 "명령 표시"라고 말하여 사용 가능한 음성 제어 명령 목록을 볼 수도 있습니다.
그러나 이러한 받아쓰기 기능의 대부분은 실제로 이전 버전의 macOS에서 사용할 수 있었으므로 여기서는 이에 대해 자세히 설명하지 않겠습니다. 계속해서 Mac과 다른 유형의 앱을 제어할 수 있는 새로운 기능을 살펴보겠습니다.
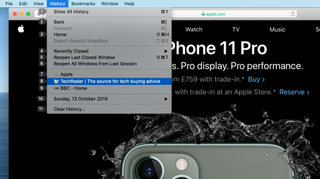
5. 음성으로 웹 탐색
이제 "Open Safari"라고 말하여 웹 검색을 시작할 수 있습니다. 물론 "Quit Safari"는 앱도 종료합니다.
음성 제어를 사용하여 페이지를 명확하게 보기 위한 "확대" 또는 "축소" 또는 페이지 탐색을 위한 "위로 스크롤" 및 "아래로 스크롤"과 같은 명령을 모든 웹 페이지에서 말할 수 있습니다. .
그리고 "기록 메뉴 클릭"이라고 말하면 이전 단계의 Apple 메뉴처럼 각 항목에 할당된 번호와 함께 최근 검색 기록이 표시됩니다. TechRadar는 8번으로 나열되어 있으므로 "eight"라고 말하면 TechRadar를 방문할 수 있습니다.
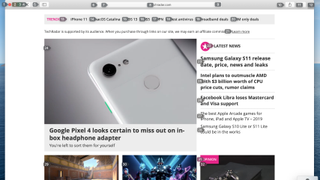
6. 내비게이션 컨트롤
메뉴 내에서 간단한 번호 목록을 갖는 것은 매우 간단하지만 웹 페이지는 웹 사이트를 탐색하는 데 사용할 수 있는 여러 헤드라인과 링크가 있는 보다 복잡한 작업입니다.
음성 제어는 해당 번호 시스템을 웹 브라우저 및 기타 앱으로 확장할 수 있습니다. "번호 표시"라고 말하기만 하면 됩니다.
이제 웹 페이지의 각 링크에는 자체 번호가 있으므로 "fourteen"이라고만 말하면 macOS Catalina의 최신 정보 링크를 따라갈 수 있습니다. 또한 "뒤로 가기" 또는 "앞으로 가기"와 같은 명령을 말하여 방문한 웹 페이지를 앞뒤로 이동할 수 있습니다.
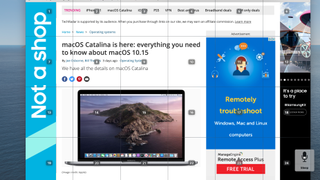
7. 그리드 표시
메뉴 내에서 간단한 번호 목록을 갖는 것은 매우 간단하지만 웹 페이지는 웹 사이트를 탐색하는 데 사용할 수 있는 여러 헤드라인과 링크가 있는 보다 복잡한 작업입니다.
음성 제어는 해당 번호 시스템을 웹 브라우저 및 기타 앱으로 확장할 수 있습니다. "번호 표시"라고 말하기만 하면 됩니다.
이제 웹 페이지의 각 링크에는 자체 번호가 있으므로 "fourteen"이라고만 말하면 Catalina의 최신 정보 링크를 따라갈 수 있습니다. 또한 "뒤로 가기" 또는 "앞으로 가기"와 같은 명령을 말하여 방문한 웹 페이지를 앞뒤로 이동할 수 있습니다.
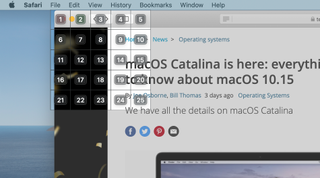
8. 확대
왼쪽 상단의 창 버튼은 처음에 그리드 1 안에 있으므로 이제 "1"이라고 말하면 음성 명령이 그리드 1을 확대하고 해당 그리드를 더 작은 일련의 숫자 상자로 세분화합니다.
우리가 원하는 최소화 버튼은 이제 그리드 2 안에 있으므로 "클릭 2"라고 말하면 최소화 버튼을 활성화하고 이 웹 페이지를 Mac의 Dock 내부에 숨길 것입니다.
그러나 자체적으로 "2"라고 말하면 음성 제어는 그리드를 다시 확대하여 더 자세한 정보를 표시하며 필요한 모든 항목이나 컨트롤이 명확하게 표시될 때까지 계속 확대할 수 있습니다. 훌륭한 세부 사항.
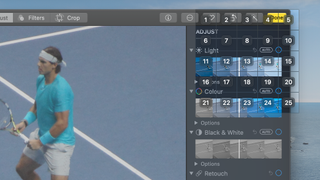
9. 음성으로 사진을 편집하는 방법
이 그리드 시스템을 다른 방식으로도 사용할 수 있습니다. "사진 열기"라고 말하여 사진 앱을 연 다음 "위로 스크롤" 또는 "아래로 스크롤"하여 사진 라이브러리를 탐색할 수 있습니다.
"숫자 표시"라고 말하면 각 사진에 번호가 지정되어 사진을 선택할 수 있고 "편집을 클릭"하면 편집 모드로 전환됩니다.
"Show window grid"라고 말하면 사진의 특정 부분을 확대할 수 있고 음성으로도 사진을 편집할 수 있습니다.
그리드 시스템을 사용하여 조명 컨트롤을 확대할 수 있으며 이제 '자동 조명' 명령이 그리드 9 안에 있는 것을 볼 수 있습니다.
"클릭 9"라고 말하면 해당 버튼이 눌러지고 Photos는 다소 우울한 Rafa Nadal 사진의 조명 수준을 자동으로 조정합니다.
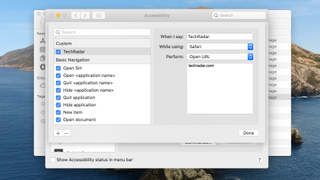
10. 사용자 지정 명령 만들기
간단한 클릭이나 짧은 음성 명령으로 Mac의 모든 것을 제어할 수 있는 것은 아닙니다.
그러나 음성 제어를 사용하면 자신만의 사용자 지정 명령을 만들어 더 복잡한 작업의 속도를 높일 수도 있습니다.
내장된 음성 명령 목록을 보려면 음성 제어 환경 설정 패널을 열고 "명령 클릭"이라고 말합니다.
왼쪽 하단 모서리에 있는 '+' 기호를 클릭하여 자신만의 새 명령을 만듭니다. 이를 통해 개별 앱 또는 데스크탑의 Mac Finder에서 사용할 수 있는 음성 명령을 지정할 수 있습니다.
그런 다음 Safari를 사용하는 동안 검색 속도를 높이기 위해 'techradar.com'을 입력하는 것과 같이 명령을 들을 때 음성 제어에 특정 작업을 수행하도록 지시할 수 있습니다.
- macOS Catalina 문제가 있습니까 ? 문제를 해결하는 데 도움을 드릴 수 있습니다.
