
Windows 10용 Edge의 새로운 기능
처음 출시되었을 때 Microsoft의 Edge 브라우저는 다소 실망스러웠습니다. 투박한 느낌이 들었고, 라이벌이 제공하는 주요 기능이 부족했으며, 약간 완성되지 않은 것처럼 보였습니다.
Windows 10 1주년 업데이트 로 변경되었습니다 . 즐겨찾는 탭을 고정하고, 성가신 광고를 차단하고, Edge에 추가 기능을 제공하는 확장 프로그램을 설치하고, 노트북 트랙패드 또는 터치스크린을 스와이프하여 탐색할 수 있으며, 그 어느 때보다 강력하고 에너지 효율적입니다.
Edge의 새로운 기능 중 일부는 하드웨어 및 서비스가 따라잡을 때까지 사용할 수 없습니다. 예를 들어 Windows Hello는 웹사이트에 대한 생체 인식 인증을 활성화하지만 이것이 작동하려면 생체 인식 센서가 있는 PC와 Windows Hello를 활성화했습니다.
그게 다 가까운 미래의 일입니다. 하지만 아직 당장 손에 넣을 수 있는 멋진 것들이 많이 있습니다. Anniversary Edge가 무엇을 제공하는지 살펴보겠습니다.
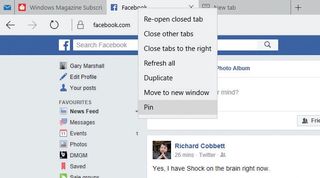
1. 탭 고정
최신 Firefox 브라우저를 사용했다면 현재 웹 페이지를 화면 상단 모서리의 아이콘으로 전환할 수 있는 고정 탭의 즐거움에 대해 알고 있을 것입니다.
소셜 미디어, 웹 기반 이메일 등과 같은 온라인 서비스에 유용합니다. 이제 Edge는 동일한 기능을 제공합니다. 탭을 고정하려면 현재 페이지의 탭을 마우스 오른쪽 버튼으로 클릭한 다음 '고정'을 클릭합니다.
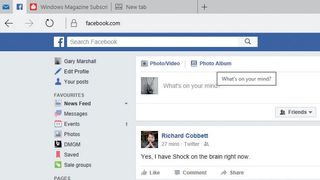
2. 핀을 가지고 놀기
Edge 창의 왼쪽 상단 모서리를 보면 새로 고정된 탭의 아이콘이 표시됩니다. 클릭할 때까지 열리지는 않지만 모든 브라우저 창에 나타납니다.
아이콘은 방문 기록 및 즐겨찾기에 나타나는 아이콘인 사이트의 파비콘과 동일합니다. 탭 고정을 해제하려면 아이콘을 마우스 오른쪽 버튼으로 클릭하고 '고정 해제'를 선택하세요.
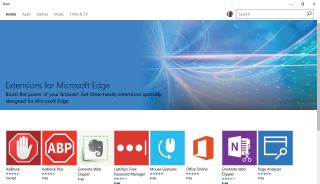
3. 일부 확장 프로그램 설치
우리는 귀하가 보고 싶지 않은 콘텐츠를 차단하거나 작업을 수행할 수 있는 추가 권한을 브라우저에 부여할 수 있는 브라우저 확장 프로그램의 팬입니다.
Edge의 확장 지원 부족이 문제였지만 더 이상은 아닙니다. Edge 확장이 많이 있습니다. 이를 보려면 '설정' 아이콘을 탭하고 '확장 프로그램'을 선택하세요. 그러면 Windows 스토어의 적절한 부분으로 이동합니다.
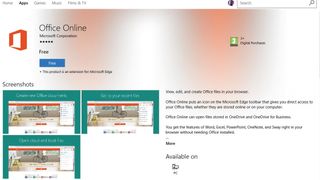
4. 내선을 선택하세요
Windows 스토어 에서 확장 프로그램을 설치하는 것은 Windows 스토어에서 다른 항목을 설치하는 것과 동일합니다. 설명, 연령 등급, 몇 개의 스크린샷 및 설치 시작을 위한 파란색 버튼이 표시됩니다.
이 예에서는 더 빠른 액세스를 위해 Edge 브라우저에 Office Online을 추가하는 확장 프로그램을 사용할 것이므로 파란색 버튼을 클릭하기만 하면 됩니다.
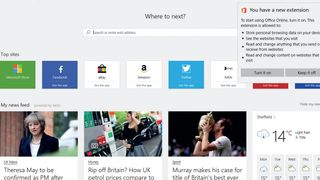
5. 켜기
확장 프로그램을 설치하면 Windows에서 Edge 브라우저로 이동하여 무엇을 가지고 있는지 알려주고 켤 것인지 묻습니다.
Office Online과 같은 확장 프로그램을 사용하면 안전하지만 타사 확장 프로그램에서 액세스할 수 있는 데이터와 수행할 수 있는 작업을 알려주므로 이 부분을 주의 깊게 읽으십시오. 잘못된 확장은 일반적이지 않지만 이상한 확장이 빠져나갈 수 있습니다.
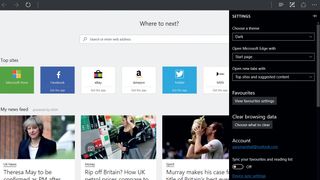
6. 어두운 면
Windows 10 1주년 업데이트는 새로운 어두운 테마를 도입했으며 Edge도 옵션을 얻습니다. 따라서 어두운 시스템과 밝은 Edge를 사용하거나 밝은 시스템과 어두운 Edge를 사용할 수 있습니다.
테마는 웹사이트 주변의 브라우저 부분인 '브라우저 크롬'에만 적용된다는 점에 유의하는 것이 중요합니다. 웹 페이지는 여전히 디자이너가 의도한 대로 표시됩니다.
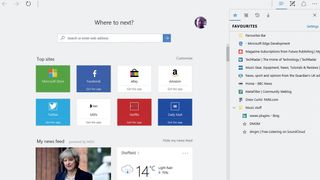
7. 허브에서
화면 오른쪽 상단을 보면 세 줄의 텍스트처럼 보이는 아이콘이 표시됩니다. 즐겨찾기를 보고, 나중에 사용할 수 있도록 웹 페이지의 일부를 잘라내고, 웹 콘텐츠를 공유하거나 Edge의 설정을 변경할 수 있는 허브입니다.
폴더를 확장 및 축소하여 모든 즐겨찾기를 한 번에 화면에 표시하지 않고 읽기 목록, 기록 또는 다운로드 대기열로 전환할 수 있습니다.
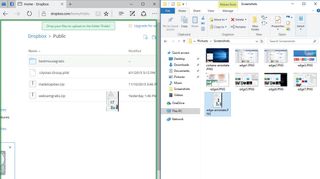
8. 드래그 앤 드롭박스
OneDrive 또는 Dropbox 와 같은 클라우드 기반 파일 서비스를 사용하는 경우 클라우드에 항목을 저장하는 것이 얼마나 편리한지 알 수 있으며 Edge를 사용하면 그 어느 때보다 쉬워집니다. 선택한 파일 저장 서비스에 로그인하면 파일 탐색기에서 바로 드래그하여 파일을 추가합니다.
파일 공유를 위해 서비스의 자동 동기화 소프트웨어를 설치하지 않으려는 경우 편리합니다.
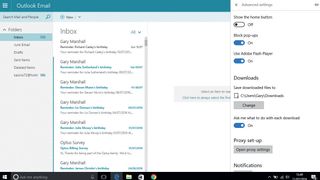
9. 무엇을 할지 결정하기
Edge의 고급 설정 메뉴를 사용하면 팝업 광고와 같은 인터넷의 더 짜증나는 기능 중 일부를 차단할 수 있으며 Adobe의 Flash Player도 비활성화할 수 있습니다.
Flash는 종종 취약성으로 인해 보안 문제가 되고 일부 사이트에서는 자동 재생 광고에 Flash를 사용하기 때문에 그렇게 할 가치가 있습니다. 이 메뉴에서 기본 파일 다운로드 위치를 변경할 수도 있습니다.
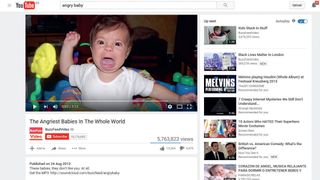
10. 하나도 놓치지 마세요
Edge는 자동 재생 비디오를 비활성화하고 클릭 투 플레이 버전으로 대체합니다. 이는 정당한 이유 없이 시작되는 예기치 않은 광고로 인해 알지 못하는 끝을 의미합니다. 이러한 광고는 더 이상 재생되지 않습니다.
좋아하는 YouTube 클립은 영향을 받지 않습니다. 걱정해야 할 유일한 사람은 원치 않는 자동 재생 광고의 제작자입니다.