Windows에서 작업 스케줄러를 사용하여 자동화된 작업을 생성하는 방법을 알게 되면 결코 뒤돌아보지 않을 것입니다.
Windows 11을 실행 중이 거나 아직 Windows 10(또는 이전 버전)을 사용 중이라면 항상 눈에 잘 띄지 않는 편리한 도구에 대해 인식하지 못했을 수 있습니다.
Windows 작업 스케줄러를 사용하면 미리 정의된 상황에서 앱을 열거나 스크립트를 실행할 수 있습니다. 예를 들어 점심 시간에 Netflix를 시작하여 최고의 Netflix 프로그램 중 하나를 보면서 휴식을 취할 시간임을 알 수 있습니다 .
이유가 무엇이든 Windows 작업 스케줄러를 사용하여 자동화된 작업을 만드는 방법은 다음과 같습니다.
참고 : 이 가이드의 스크린샷은 Windows 11의 스크린샷이지만 단계는 Windows 10과 동일합니다.
유용한 자습서 외에도 올바른 구매를 할 수 있도록 전문적으로 제작된 다양한 구매 가이드가 있습니다. 새로운 기술을 시장에 내놓고 있다면 먼저 최고의 Windows 노트북 , 최고의 컴퓨터 및 최고의 태블릿 에 대한 가이드를 확인하십시오 .
Windows에서 작업 스케줄러를 사용하여 자동화된 작업을 생성하는 방법
1. 시작 메뉴를 열고 " 작업 스케줄러 "를 입력합니다 . 작업 스케줄러 앱 아이콘이 나타나면 클릭합니다.
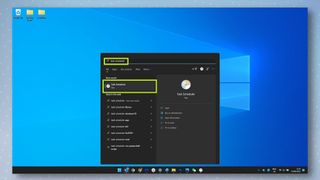
2. PC가 자동으로 앱 업데이트를 확인하는 것과 같이 Windows의 모든 자동화된 작업은 작업 스케줄러에 나열되므로 개인 작업을 위한 별도의 폴더를 만드는 것이 좋습니다. 이렇게 하려면 왼쪽에서 작업 스케줄러 라이브러리를 클릭한 다음 새 폴더를 클릭하기 전에 마우스 오른쪽 버튼을 클릭합니다 .
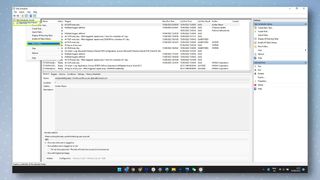
3. 작업 폴더의 이름을 입력 하고 완료되면 확인을 클릭합니다 .
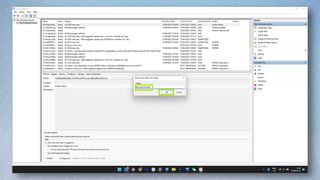
4. 작업 스케줄러 라이브러리 옆의 화살표를 클릭하여 목록을 확장하면 끝에 개인 폴더가 나열되는 것을 볼 수 있습니다. 개인 폴더를 클릭한 다음 마우스 오른쪽 버튼으로 클릭 하고 기본 작업 만들기 를 클릭합니다 .
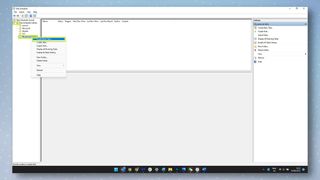
5. 이제 기본 작업 만들기 마법사 에 있어야 합니다 . 시작하려면 첫 번째 필드에 작업 이름을 지정하십시오 . 원하는 경우 다음 필드에 작업에 대한 설명을 추가합니다 (선택 사항임). 완료되면 다음을 클릭합니다 .
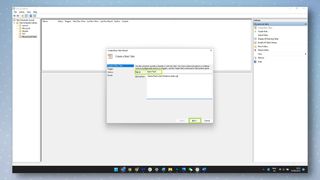
6. 이제 이 화면에서 옵션 중 하나를 선택하여 작업을 트리거할 항목을 선택해야 합니다 . 선택했으면 다음 을 클릭합니다 .
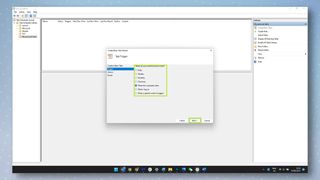
7. 이제 트리거 시 수행할 원하는 작업을 선택할 시간입니다. Windows에서 프로그램/앱을 시작하려면 프로그램 시작을 선택 하고 다음을 클릭합니다 . 사용 방법에 익숙한 경우 이 작업을 사용하여 스크립트를 시작할 수도 있습니다.
참고 : 이메일을 보내거나 화면에 메시지를 표시하는 옵션도 있지만 이러한 옵션은 더 이상 지원되지 않으며 작동하지 않을 수 있음을 의미합니다. 따라서 이러한 항목은 건너뛰는 것이 좋습니다.
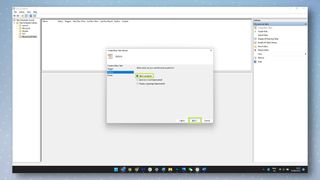
8. 다음 페이지에서 찾아보기를 클릭 하고 열려는 앱 또는 스크립트를 찾은 다음 두 번 클릭합니다 . 프로그램/스크립트 필드 에 앱 또는 스크립트의 경로가 표시되면 다음을 클릭하여 계속합니다.
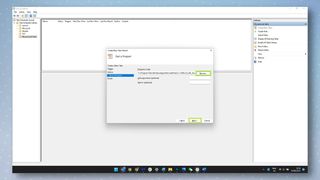
9. 마지막으로 마침을 클릭하여 프로세스를 완료합니다.
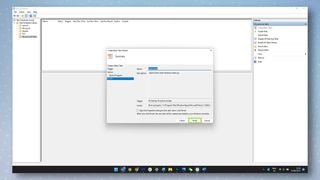
10 . 이제 이전에 생성한 개인 폴더에도 작업이 표시되어야 합니다. 작업 이름을 마우스 오른쪽 버튼으로 클릭 하고 속성 또는 삭제를 클릭하여 각각 작업을 편집하거나 삭제합니다.
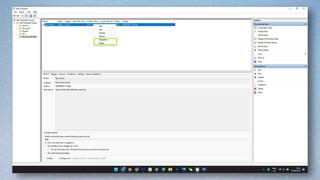
그리고 그게 전부입니다. 이제 Windows 작업 스케줄러를 사용하여 자동화된 작업을 생성하는 방법을 알았습니다. Windows에서 암호로 폴더를 보호하는 방법 , Windows에서 그림 이모티콘을 입력하는 방법 , Windows에서 HEIC 파일을 여는 방법 , Windows 11로 업그레이드하는 방법 에 대한 가이드도 찾을 수 있습니다. Windows 10에서 , Windows에서 감지되지 않는 두 번째 모니터를 수정하는 방법 또는 Windows 11에서 듀얼 모니터에 별도의 배경 화면을 설정하는 방법이 유용합니다.
