Mac에서 Stage Manager를 사용하는 방법을 아는 것은 멀티태스킹을 능률화하고 작업을 파악하는 좋은 방법입니다.
그 이유는 Stage Manager가 macOS Ventura 의 멋진 새 기능이기 때문입니다. 작업 중인 모든 항목을 디스플레이 중앙으로 가져오고 열려 있는 다른 앱을 화면 왼쪽의 타일 더미로 구성할 수 있기 때문입니다.
Stage Manager는 macOS Ventura와 iPadOS 16 모두에서 유사한 방식으로 작동합니다. 아이디어는 집중하는 데 도움이 되지만 작업 중인 모든 것을 한 눈에 빠르게 볼 수 있는 좋은 방법이기도 합니다. 메시지의 문자 메시지 또는 Mail의 이메일.
이 유용한 새 기능을 최대한 활용하는 데 도움이 되도록 Mac에서 Stage Manager를 사용하는 방법에 대한 편리한 가이드를 준비했습니다.
Mac에서 스테이지 매니저를 사용하는 방법
Before you start, note that Stage Manager is only available in macOS Ventura, so make sure you've installed it (we have a great guide to how to download the macOS Ventura public beta) beforehand.

1. To activate/deactivate Stage Manager, navigate to the Control Center in the top-right corner of your Mac's display and open it by clicking on the icon, which looks like a pair of toggles.
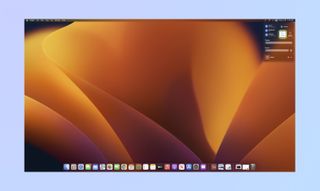
2. Click the Stage Manager button, which should look like a rectangle with 3 dots lined up alongside it, to toggle the feature on or off.
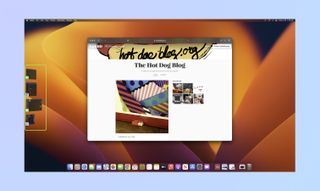
3. Once Stage Manager is enabled, you should see whatever app you're working on move to the center of the screen while a pile of tiles appear on the lefthand side. To switch between apps, click the tile of the app you want to focus on and it will move into the center, while whatever was centered will be relegated back to the tile pile.
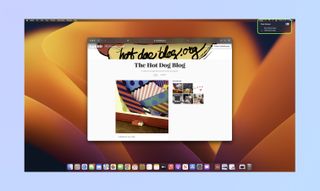
4. You'll also notice a new Stage Manager icon will appear in the righthand side of your menu bar, next to the icons for Time Machine, Wi-Fi, etc. You can quickly control Stage Manager by clicking this icon, which opens a small menu that lets you enable/disable Stage Manager or choose whether you want the app tiles to show up on the lefthand side.
Stage Manager 메뉴에서 "최근 앱 숨기기"를 선택하면 타일이 사라지므로 현재 집중하고 있는 것 이외의 항목에 액세스하려면 최소화하거나 닫는 방법밖에 없습니다. 일반적인 macOS 데스크탑을 참조하십시오.
축하해요! 이제 macOS Ventura 및 iPadOS 16 모두에서 사용할 수 있는 최고의 멀티태스킹 도구 중 하나인 Stage Manager를 사용하여 실행할 수 있습니다.
두 장치 모두에서 훌륭한 도구이지만 Mac과 iPad를 나란히 사용할 때 Stage Manager의 잠재력을 진정으로 발휘할 수 있습니다. 또한 Universal Control을 활성화하면 Mac의 마우스와 키보드를 iPad와 무선으로 사용하여 생산성 게임을 한 차원 높일 수 있습니다. 자세한 내용은 Mac 및 iPad에서 Universal Control을 사용하는 방법 에 대한 가이드를 확인하세요 !
