최근에 Samsung Galaxy Z Fold 3 , Galaxy S21 Ultra 또는 다른 최신 Samsung 장치를 구입했다면 Samsung S Pen을 사용하는 방법이 궁금할 수 있습니다.
그리고 배울 것이 많습니다. 갤럭시 노트를 오랫동안 사용해 본 사람들은 이미 S펜이 사용자 경험을 향상시킬 수 있는 몇 가지 방법에 익숙할 수 있지만 시도해야 할 새로운 트릭은 항상 있습니다. 아니면 S Pen을 처음 접할 수도 있습니다.
어느 쪽이든 Samsung S Pen 사용 방법에 대한 가이드에는 배울 것이 많습니다. 이제 스타일러스가 준비되었습니다.
Samsung S Pen 사용 방법: 어떤 기기와 호환되나요?
가장 먼저 주목해야 할 점은 기능은 어느 것을 사용하든 대체로 동일하지만 실제로는 여러 개의 Samsung S Pen이 있다는 것입니다.
이름에서 알 수 있듯이 Samsung S Pen Fold Edition은 Galaxy Z Fold 3에서만 사용하도록 설계되었으며 S Pen Pro는 Z Fold 3, Tab S7 시리즈, Note 시리즈 및 Galaxy S21 Ultra에서 작동합니다.
이 튜토리얼에서는 Z Fold 3와 Fold Edition S Pen을 사용했지만 아래에서 다루는 모든 내용은 화면에 표시되는 방식에 약간의 차이만 있을 뿐 다른 최신 S Pen 장치에서도 동일한 방식으로 작동합니다.
삼성 S펜 사용법 : 퀵 메뉴에 기능 추가하기
1. 삼성 S펜 사용법을 익힐 때 가장 먼저 해야 할 일은 S펜을 메인 디스플레이 에 갖다 대고 펜 측면에 있는 버튼을 누르는 것 입니다 . 이렇게 하면 사용량에 따라 사용자 지정할 수 있는 인기 있는 옵션 목록이 포함된 빠른 메뉴가 나타납니다 . 이렇게 하려면 왼쪽 하단에 있는 톱니바퀴 아이콘을 누릅니다.
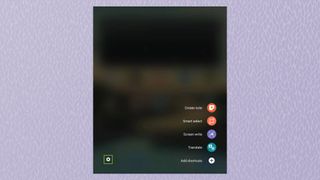
2. 다음으로 " 바로가기 "를 누릅니다 .
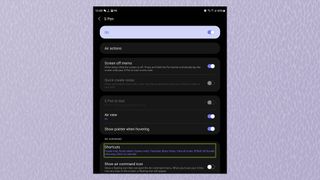
3. 이제 사용 가능한 모든 S Pen 기능 목록이 표시됩니다 . 디스플레이 오른쪽에는 이미 빠른 메뉴 에 고정 된 기능이 있습니다 . 이러한 기능은 왼쪽의 기본 메뉴에서 회색으로 표시됩니다.
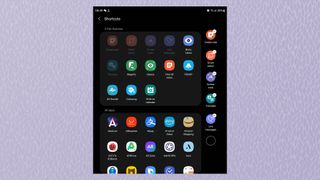
4. 퀵 메뉴에 새로운 기능을 추가 하려면 손가락이나 S펜으로 탭하세요 . 이제 빠른 메뉴 에 표시됩니다 . 빠른 메뉴에서 기능을 삭제 하려면 내부에 빨간색 선이 있는 회색 원을 탭 합니다 .
삼성 S펜 사용법: 기능별 역할
삼성 기기의 S펜 기능은 다양한 용도로 사용됩니다. 일부는 정말 유용하다고 생각할 수 있지만 다른 일부는 전혀 사용하지 않을 수 있습니다. 다양한 Samsung S Pen 기능을 사용하는 방법을 차례로 살펴보고 어떤 기능이 적합한지 확인할 수 있습니다.
삼성 S펜 사용법 : 노트 만들기
메모 만들기를 사용하면 메모를 적어 나중에 저장할 수 있습니다. 여기에서 제가 가장 좋아하는 도구는 맨 위에 있는 " 텍스트로 변환 " 옵션입니다. 을 탭하면 설명대로 작동해야 합니다. 내 손글씨처럼 읽을 수 없는 경우에도 마찬가지입니다.

삼성 S펜 사용법: 스마트 셀렉트
Smart Select를 사용하면 Samsung 장치에서 스크린샷으로 창의력을 발휘할 수 있습니다. 이 기능을 선택하면 디스플레이 하단에 목록이 나타납니다. 각각이 어떻게 작동하는지 확인하기 위해 놀아보십시오. 제가 가장 좋아하는 것은 올가미 도구 입니다. 이 도구를 사용하면 사진의 특정 부분을 강조 표시하고 강조 표시한 후 "자동 선택"을 선택하여 자동으로 자를 수 있습니다. 내 모델인 Peanuts가 이를 보여줍니다.
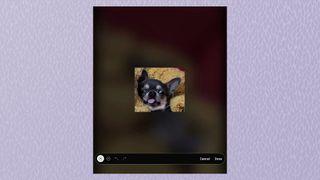
삼성 S펜 사용법: 화면 쓰기
스크린 샷 쓰기 기능은 기본적으로 스크린샷을 찍고 S펜으로 낙서하거나 자를 수 있습니다. 사진을 보내거나 저장하기 전에 사진에 주석을 달 때 편리합니다. 자세한 내용은 Samsung Galaxy Z Fold 3에서 스크린샷을 찍는 방법 에 대한 별도의 가이드가 있습니다 .

Samsung S Pen 사용 방법: 라이브 메시지
Live Messages를 사용하면 사진이나 동영상을 찍고 S펜으로 메모를 할 수 있습니다. 그러면 장치가 반짝이는 효과가 있는 동영상으로 바뀝니다. 틀림없이 처음 시도할 때는 재미있지만 한 번 이상 사용하지는 않을 것입니다.

삼성 S펜 사용법: 빅스비 비전
Bixby가 모든 사람이 좋아하는 가상 비서는 아니지만 S Pen의 Bixby Vision 기능은 실제로 매우 유용합니다. 활성화되면 웹 페이지나 갤러리 이미지 위로 S펜을 가져갈 수 있습니다 . Bixby는 Amazon의 쇼핑 앱에서 이미지를 검색하거나 강조 표시한 텍스트를 복사하도록 제안합니다.
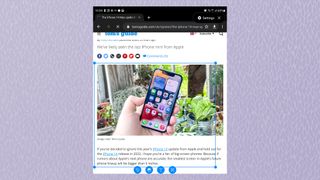
삼성 S펜 사용법: 번역
당신이 모르는 언어로 된 앱이나 웹사이트를 자주 사용한다면, S펜의 번역 기능은 당신이 왜 더 일찍 S펜 시류에 편승하지 않았는지 궁금하게 만들 것입니다. 번역하려는 언어를 선택하고 일부 텍스트 위로 마우스를 가져가면 거의 즉시 번역이 표시됩니다.
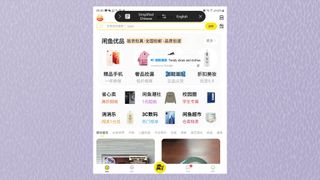
삼성 S펜 사용법 : 확대
확대 기능 은 S펜을 돋보기로 바꾸어 화면의 내용을 확대할 수 있습니다. 이것은 사진이나 문서를 더 자세하게 연구하고 싶거나 자신이 Sherlock Holmes인 척하고 싶을 때 특히 유용합니다.
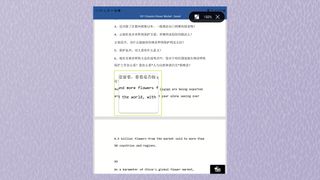
삼성 S펜 사용법: Glance
앱, 사진 또는 문서 내에서 활성화되면 Glance는 화면 모서리에 있는 작은 상자로 축소합니다 . 상자 위로 마우스를 가져가면 상자가 확장되어 다시 전체 화면 보기로 전환됩니다. 메모를 작성하면서 글을 쓰면서 문서나 이미지를 참조하려는 경우 Glance가 유용할 수 있습니다.

Samsung S Pen 사용 방법: 모든 노트 보기
자명한 이름으로 모든 메모 보기는 장치에 저장된 모든 메모를 열어 빠르게 액세스할 수 있습니다. 메모를 탭하여 이동하고 다시 편집을 시작하거나 간단히 낙서를 읽을 수 있습니다 .
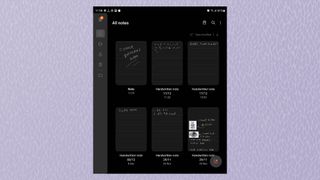
삼성 S펜 사용법: PENUP
PENUP 기능은 S Pen으로 만든 사용자가 제출한 그림을 제공하는 PENUP 앱을 열기만 하면 됩니다 . 자신만의 색을 칠할 수 있는 흑백 윤곽선이 있거나 좀 더 야심 찬 작품을 찾아 라이브 비디오 가이드와 함께 단계별로 복제해 볼 수도 있습니다.
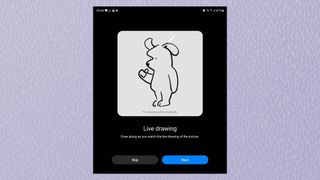
삼성 S펜 사용법: AR 두들
지루한 아이들을 몇 분 동안 즐겁게 할 때 외에는 AR Doodle을 자주 사용하지 않을 것입니다 . 하지만 언젠가는 유용할 것입니다. 동영상에 S펜으로 3D 낙서를 그릴 수 있으며, 작업이 끝나면 실시간 AR로 작품을 볼 수 있습니다.
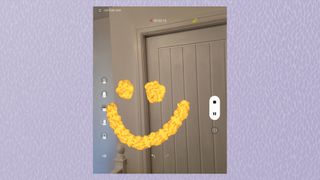
삼성 S펜 사용법: 컬러링
컬러링 기능은 빈 컬러링 아웃라인 목록 을 열어 S Pen을 사용하여 예쁘게 만들 수 있습니다. 편안한 활동에 참여하여 S Pen 기술을 연습하는 좋은 방법입니다. 영감이 필요한 경우 각 개요 아래에 사용자가 제출한 예가 포함되어 있습니다.
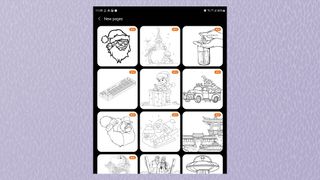
삼성 S펜 사용법: 달력에 쓰기
삼성 장치에서 캘린더를 사용하고 약속을 적거나 중요한 이벤트에 동그라미를 치는 좋은 구식 방법이 그리운 경우 캘린더 에 쓰기 기능에 관심을 가질 것입니다. 이름에서 알 수 있듯이 이렇게 하면 캘린더 앱이 열리고 마치 실제 앱인 것처럼 캘린더 앱에 쓰고, 그리고, 주석을 달 수 있습니다.
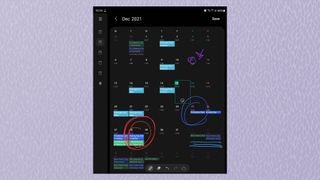
삼성 S펜 사용법: 에어뷰
S Pen은 또한 Air View 기능 덕분에 휴대폰이나 태블릿을 탐색할 수 있는 훌륭한 도구입니다. 이를 통해 S펜을 사용하여 갤러리 앱의 사진 위에 마우스를 올려 미리보기, 삼성 인터넷 브라우저에서 화면 상단 또는 하단에 마우스를 올려 웹 페이지를 스크롤하거나 위에 펜을 올려 동영상 미리보기 등의 작업을 수행할 수 있습니다. 기본 비디오 플레이어 앱의 타임라인.
1. 에어 뷰를 활성화하려면 디스플레이 상단에서 아래로 스와이프한 다음 톱니바퀴를 탭 하여 설정 메뉴를 엽니다 .
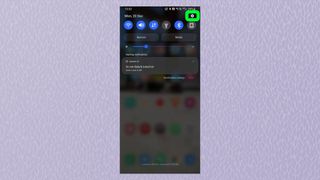
2. " 고급 기능 "까지 아래로 스크롤한 다음 탭합니다 .
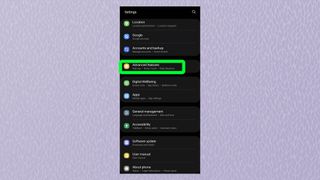
3. " S펜 "이 나올 때까지 아래로 스크롤하여 누릅니다.
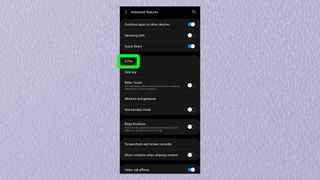
4. " Air view " 까지 아래로 스크롤 하고 옆에 있는 토글을 탭하여 기능을 켭 니다 . 다양한 에어 뷰 기능의 데모를 보려면 " 에어 뷰 " 텍스트를 탭하십시오 .
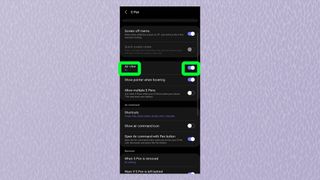
이제 Samsung S Pen 사용법을 마스터했으므로 Android 휴대전화 또는 태블릿의 속도를 높이는 방법을 살펴보고 싶을 수 있습니다 . 또한 먼저 시도해 볼 수 있는 10가지 훌륭한 Samsung Galaxy Z Fold 3 기능 과 S Pen을 사용할 수 있는 Android에서 문서에 서명하는 방법을 확인해야 합니다 .
