올바른 도구만 있으면 PDF 편집은 놀라울 정도로 쉽습니다. 무료로 PDF를 만드는 것은 간단합니다. 이 형식으로 저장하는 옵션이 이제 Windows 10에 내장되어 있으므로 문서를 PDF로 변환하는 데 전문 소프트웨어가 필요하지 않은 시점에 도달했습니다. 그러나 기존 PDF를 무료로 편집하는 것은 다른 이야기입니다.
Adobe Acrobat (새 탭에서 열림) 은 PDF 세계에서 큰 이름이지만 대부분의 사람들, 특히 가끔 PDF 파일을 편집해야 하는 경우에는 가격표가 붙어 있습니다. Standard 버전에 대해 매월 최소 $12.99/£13.14/AU$18.69를 지불한다는 개념은 대부분의 사람들을 실망시키기에 충분하므로 사람들이 무료 PDF 편집기를 찾는 것은 놀라운 일이 아닙니다 .
그리고 그런 것들이 존재합니다. 지금까지 최고 중 하나는 Sejda PDF (새 탭에서 열림) 이며, 이것이 무엇을 할 수 있는지 보여드리겠습니다.
1. 소프트웨어 받기
Sejda PDF에는 클라우드 기반 온라인 버전과 다운로드 및 설치 가능한 버전의 두 가지 버전이 있습니다. 온라인 및 오프라인 버전 모두 무료로 사용할 수 있지만 유의해야 할 몇 가지 제한 사항이 있습니다. 이 도구의 무료 버전을 계속 사용하는 경우 하루에 최대 3개의 작업만 수행할 수 있고 파일은 50Mb 또는 200페이지를 초과할 수 없으며 이미지는 5Mb를 초과할 수 없습니다.
또한 파일 합치기의 경우 최대 30개의 파일과 50페이지로 제한되며 파일 변환은 일괄 처리가 아닌 하나씩 수행해야 합니다. 대부분의 사람들에게 이러한 제한은 방해가 되지 않으므로 한 번 살펴보겠습니다.
다운로드할 수 있는 Sejda PDF (새 탭에서 열림) 의 데스크톱 버전을 살펴보겠습니다 . 온라인 버전 (새 탭에서 열림)은 거의 동일하지만 파일을 업로드해야 하는 번거로움이 추가되었습니다. 그들에게 일하라고 명령하십시오. 이 소프트웨어는 Windows, Mac 및 Linux(Windows용 휴대용 버전도 있음)에서 사용할 수 있으므로 원하는 운영 체제에 관계없이 사용할 수 있습니다.
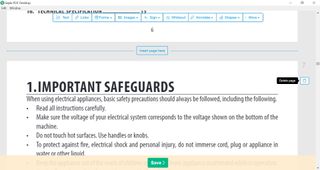
2. 페이지 삭제 및 추가
다운로드 및 설치가 완료되면 Sejda PDF Desktop을 실행하고 'PDF 파일 선택' 버튼을 클릭합니다. 작업할 PDF를 선택하면 편집할 준비가 된 프로그램에 로드됩니다. 시작하기 위해 할 수 있는 가장 기본적인 작업은 필요하지 않은 페이지를 삭제하고 콘텐츠를 추가할 수 있는 새 빈 페이지를 삽입하는 것입니다. 로드한 PDF를 스크롤하면 각 페이지 오른쪽에 휴지통 아이콘이 표시됩니다. 이것을 클릭하면 페이지가 삭제됩니다.
새 페이지를 추가하는 것도 똑같이 간단합니다. 각 페이지 쌍 사이에 '여기에 페이지 삽입'이라는 버튼이 표시됩니다. 이것을 클릭하면 새로운 빈 페이지가 생성됩니다. 그런 다음 Sejda PDF의 다양한 도구를 사용하여 텍스트, 이미지 등을 추가할 수 있습니다. 동일한 도구를 사용하여 PDF의 기존 페이지에 내용을 추가할 수 있습니다.
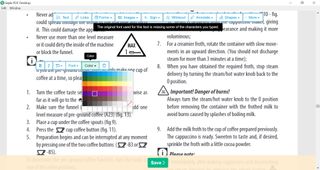
3. 텍스트 편집 또는 추가
프로그램 창 상단에는 PDF 편집을 위한 다양한 기타 도구가 포함된 도구 모음이 있습니다. 텍스트 버튼을 클릭하면 새 텍스트 상자를 추가하거나 기존 텍스트를 편집할 수도 있습니다. 페이지의 임의의 부분을 클릭하면 입력할 수 있는 새 텍스트 필드가 생성됩니다. 이 필드 위에는 글꼴 스타일, 크기, 색상 등을 변경할 수 있는 부동 도구 모음이 있습니다.
기존 텍스트를 클릭하면 원하는 경우 삭제하거나 변경할 수 있습니다. 텍스트 위에 마우스를 놓고 클릭하기 전에 파란색 점선 윤곽선이 보이는지 확인하십시오. 필요에 따라 텍스트를 편집 또는 삭제하거나 부동 도구 모음을 사용하여 텍스트 모양을 변경할 수 있습니다.
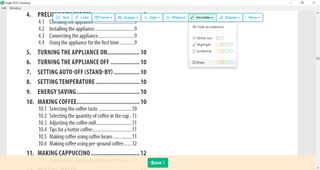
4. 이미지, 주석 등 삽입
거의 같은 방식으로 클릭 가능한 링크, 양식, 이미지 및 모양을 PDF에 추가할 수 있습니다. 숨기고 싶은 문서 섹션이 있는 경우 화이트아웃 옵션을 사용할 수 있습니다. 이것은 이미지나 텍스트 위에 단색의 흰색 사각형을 그려 이미지나 텍스트를 가릴 수 있는 간단한 도구입니다. 또한 주석 옵션을 사용하여 페이지에 자유롭게 그림을 그리고 섹션을 강조 표시하고 텍스트에 취소선을 그을 수 있습니다.
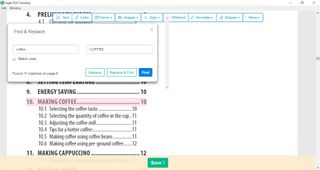
5. 텍스트 찾기 및 바꾸기
기본 도구 모음의 자세히 메뉴 아래에는 편리한 찾기 및 바꾸기 옵션이 있습니다. 이를 통해 PDF 내에서 단어나 구를 검색하고 다른 것으로 바꿀 수 있습니다. 예를 들어 단어의 철자가 지속적으로 틀리면 올바른 철자로 쉽게 바꿀 수 있습니다. 더 보기 메뉴와 편집 메뉴에는 실행 취소 옵션이 있습니다(언제나 Ctrl + Z를 눌러 액세스할 수 있음). 이렇게 하면 마지막으로 수행한 작업을 취소할 수 있을 뿐만 아니라 편집 내용을 원하는 순서로 취소할 수 있습니다! 실행 취소하려는 변경 사항을 선택하고 "선택 항목 되돌리기" 버튼을 클릭하기만 하면 됩니다.
편집이 완료되면 화면 하단의 저장 버튼을 클릭하고 이름과 저장 위치를 선택한 후 클릭하여 저장합니다. 파일은 원본은 그대로 두고 새 문서로 저장됩니다.
PDF 편집을 즐기십시오!
- 최고의 브라우저 가이드를 확인하세요
