대부분의 사람들은 Nvidia를 생각하고 게임용 PC 및 워크스테이션을 위한 최고의 그래픽 카드를 상상합니다. 틀린 말은 아니지만 Nvidia에는 초강력 GPU로 프레임을 분쇄하는 것보다 훨씬 더 많은 것이 있습니다.
Nvidia는 또한 소프트웨어와 하드웨어에 많은 노력을 기울여 고객이 시스템을 최대한 활용할 수 있도록 전체 지원 애플리케이션 제품군을 구축합니다. 이러한 애플리케이션 중 하나는 Nvidia Broadcast입니다.
처음에 RTX Voice 로 출시된 Nvidia Broadcast는 이제 마이크, 스피커 및 웹캠을 다룹니다. 스트리머이든 단순히 학습을 하거나 집에서 일하든 Nvidia Broadcast는 비디오와 사운드의 품질을 극대화할 수 있습니다. 사용 방법은 다음과 같습니다.
1. 엔비디아 브로드캐스트 다운로드 하시고 설치해 주세요
시작하기 전에 시스템에 지원되는 Nvidia GPU가 있는지 확인해야 합니다. Nvidia Broadcast는 RTX Voice와 달리 RTX GPU 에서만 작동하며 RTX 2060 이상 또는 Quadro RTX 3000 이상 또는 Titan RTX가 필요합니다.
권장 CPU는 8세대 Intel Core i5 또는 AMD Ryzen 5 2600이지만 GPU가 대부분의 작업을 수행하므로 이전 CPU에서 괜찮을 수 있습니다.
여전히 Nvidia GeForce GTX GPU를 사용하고 있다면 전체 Broadcast 앱을 사용할 수 없지만 RTX Voice는 별도로 보유할 수 있습니다 (새 탭에서 열림) . 시스템 요구 사항이 처음이라면 Nvidia Broadcast 설치 프로그램 (새 탭에서 열림) 을 PC에 다운로드하여 실행하세요.
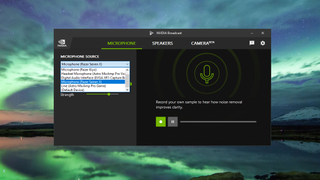
2. Nvidia Broadcast에서 기본 하드웨어 설정
Nvidia Broadcast를 활용하려면 PC의 다른 앱에서 마이크와 웹캠의 소스로 Nvidia Broadcast를 사용해야 합니다. 그러나 먼저 사용할 웹캠과 마이크를 Nvidia Broadcast에 알려야 합니다.
앱의 각 부분에는 자체 전용 탭이 있어 쉽게 설정할 수 있습니다. 마이크 탭의 '마이크 소스' 드롭다운에서 올바른 장치를 선택하고 웹캠 탭의 '카메라 소스' 드롭다운에서 동일한 작업을 수행합니다.
외부 웹캠과 마이크를 사용하려는 경우 랩톱에서 이는 더욱 중요합니다. 기본적으로 랩탑의 내장 하드웨어가 각각에 대해 선택됩니다.
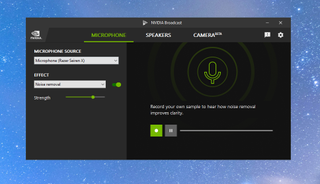
3. Nvidia Broadcast에서 배경 소음 제거를 조정하는 방법
Nvidia Broadcast로 마이크 사운드를 최상으로 만들기 위해 마이크를 사용하여 배경 소음을 제거할 수 있습니다. 이 앱은 GPU의 성능과 AI 기술을 사용하여 음성을 분리하고 원치 않는 소음을 제거합니다. 백그라운드에서 재생되는 음악과 함께 전화 회의를 할 수 있고 다른 사람에게는 들리지 않을 정도로 좋습니다.
또한 슬라이딩 스케일로 작동하며 귀중한 통화 또는 스트림에 커밋하기 전에 앱에서 테스트할 수 있습니다. 마이크 탭의 '효과' 상자에는 현재 '노이즈 제거' 옵션 하나만 있습니다.
'강도' 슬라이딩 바는 원하는 노이즈 제거 강도입니다. 항상 어느 정도 활성화되지만 특히 시끄러운 환경이 있는 경우 더 강하게 설정할 수 있습니다. 테스트하려면 오른쪽에 있는 컨트롤로 샘플을 녹음하고 재생하여 만족하는지 확인하십시오.
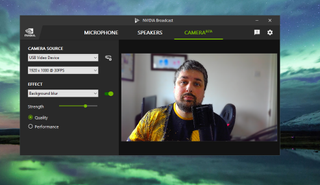
4. Nvidia Broadcast에서 배경 흐림 또는 교체를 추가하는 방법
웹캠 도구는 Nvidia Broadcast의 마이크보다 몇 가지 더 많은 효과를 제공합니다. 배경에는 세 가지 도구가 있습니다. 흐림, 교체 및 제거. 얼굴을 자동 프레임하고 빈 공간을 제거하는 네 번째 옵션도 있지만 현재 다른 배경 도구와 함께 적용할 수 없습니다.
any를 사용하는 것은 드롭다운 메뉴에서 해당 옵션을 선택하는 것만큼 쉽습니다. 흐림 및 제거의 경우 '성능'과 '품질' 중에서 선택할 수 있는 추가 컨트롤이 있으며 슬라이더로 배경 흐림의 강도를 변경할 수도 있습니다. 원하는 모양을 결정하는 데 도움이 되도록 모든 항목을 실시간으로 미리 볼 수 있습니다.
배경 교체는 배경 제거 도구와 선택한 이미지를 뒤에 배치하는 것을 결합합니다. 옵션을 선택하면 PC에서 사용하려는 파일을 선택할 수 있는 두 번째 상자가 나타납니다.
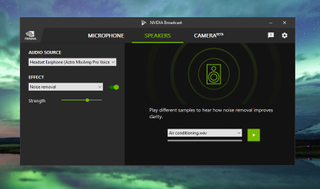
5. Nvidia Broadcast를 사용하여 스피커와 헤드폰의 배경 소음을 제거하는 방법
Nvidia Broadcast의 잘 알려지지 않은 비밀은 헤드폰이나 스피커를 통해 들리는 소리에서 잡음을 제거하는 데에도 도움이 된다는 것입니다. 이 앱에는 제공할 수 있는 효과에 대한 느낌을 얻을 수 있도록 에어컨 및 타이핑과 같은 다양한 샘플이 포함되어 있습니다.
이 기능을 활성화하는 것은 마이크와 동일합니다. '스피커' 탭의 '오디오 소스' 상자에서 원하는 오디오 장치를 선택했는지 확인하세요. 그런 다음 슬라이딩 막대를 사용하여 강도를 변경하고 오른쪽에 있는 샘플을 사용하여 작동 방식에 대한 느낌을 얻을 수 있습니다.
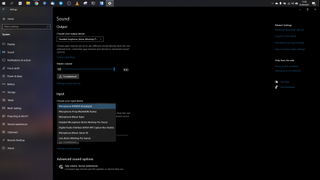
6. Nvidia Broadcast를 마이크와 웹캠으로 사용하는 방법
마이크를 사용하는 PC의 모든 애플리케이션에서 Nvidia Broadcast를 사용하려면 가장 쉬운 방법은 Windows 10에서 마이크를 기본값으로 설정하는 것입니다. 이렇게 하려면 '설정' 앱으로 이동하여 '시스템'을 선택합니다. '를 선택한 다음 사이드바에서 '사운드'를 선택합니다. '입력'에서 '마이크(Nvidia Broadcast)'를 선택합니다.
또는 마이크 및 웹캠 소스로 'Nvidia Broadcast'를 선택하여 앱별로 사용할 수 있습니다. 이를 수행하는 방법은 사용 중인 앱에 따라 다르지만 일반적으로 Skype, Google Meet 및 Zoom과 같은 인기 앱과 마찬가지로 설정에서 찾을 수 있습니다.
요약
Nvidia Broadcast 앱은 적절한 하드웨어만 있으면 누구나 사용할 수 있는 놀라운 도구입니다. 시스템에 눈에 띄는 부하를 추가하지 않으며 사용하기 매우 쉽고 사용하는 모든 항목의 품질을 변환합니다.
이와 같은 응용 프로그램을 사용하지 않고 마이크에서 배경 소음을 제거하는 것은 하드웨어와 소프트웨어 조정 및 많은 테스트의 균형을 포함하는 까다로운 프로세스입니다. Nvidia Broadcast는 이 모든 것을 제거합니다.
또한 웹캠의 배경을 변경하는 가장 쉬운 방법 중 하나입니다. Zoom 통화를 즐기거나 Twitch 스트리밍을 위한 녹색 화면 효과를 찾고 있든 상관없이 Nvidia Broadcast는 이를 위한 최고의 앱 중 하나이며 한 푼도 들지 않습니다.
- 2021년 최고의 그래픽 카드 : 게임을 위한 모든 최고의 GPU
