이 가이드에서는 MSI Afterburner를 사용하는 방법을 보여줍니다. 현대적인 PC를 구입하거나 구축하는 데 상당한 돈을 투자했다면 오래 사용할 수 있는지 확인하고 싶을 것입니다. 그것의 중요한 부분은 기계의 온도와 성능을 추적하는 것입니다.
마찬가지로, 오버클러킹은 타는 듯한 프레임 속도와 소모된 회로로 PC를 폭발시키는 프로세스일 필요가 없습니다. 올바른 도구를 사용하면 완벽하게 안전할 수 있으며, 그 도구는 MSI Afterburner입니다.
수년 동안 Afterburner는 게임, 오버클러킹, 팬 제어 및 기타 수많은 항목에서 프레임 속도 및 온도를 모니터링하기 위해 많은 게이머가 선택하는 도구였습니다. 여기에서 MSI Afterburner로 할 수 있는 모든 주요 작업을 보여드리겠습니다.
설정
먼저 MSI Afterburner (새 탭에서 열림) 를 다운로드하여 설치 해야 합니다 . 매우 자명하지만 옵션이 표시되면 RTSS(RivaTuner Statistics Server)를 설치해야 합니다.
RTSS는 Afterburner가 작동하는 데 필요하지 않지만 RTSS를 사용하면 중요한 실시간 정보가 포함된 사용자 지정 가능한 화면 디스플레이(OSD)를 만들 수 있습니다. 매우 편리하므로 건너뛰지 마세요.
Afterburner가 설치되면 열고 톱니바퀴 아이콘을 클릭하여 설정으로 이동한 다음 '전압 제어 잠금 해제' 및 '전압 모니터링 잠금 해제' 상자를 선택합니다.
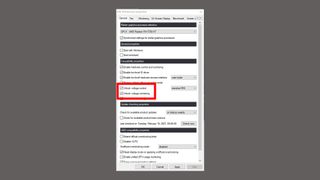
기본 MSI Afterburner UI는 약간 눈에 띄지 않으며 사용자 인터페이스 탭에서 변경할 수 있지만 이 가이드에서는 기본 MSI 'Cyborg' 테마를 사용합니다.
맞춤형 온스크린 디스플레이 만들기
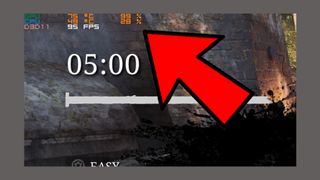
아마도 MSI Afterburner의 가장 보편적인 용도는 OSD(Afterburner와 함께 RTSS를 설치하여 잠금 해제)일 것입니다. 이를 통해 버튼을 눌러 PC의 프레임 속도, GPU 온도, CPU 온도 및 기타 주요 변동 수치에 대한 중요한 정보를 화면 모서리에 표시할 수 있습니다.
OSD를 생성하려면 설정 -> 모니터링으로 이동합니다. 목록에서 OSD에 표시하려는 각 그래프를 클릭한 다음 각 그래프에 대해 '화면 디스플레이에 표시' 상자를 선택합니다.
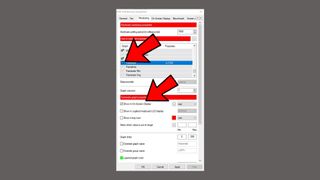
확인란이 회색으로 표시되어 있으면 MSI Afterburner가 해당 변수에 대한 그래프를 생성하도록 먼저 목록의 항목 옆에 있는 체크 표시를 클릭해야 할 수 있습니다.
우리에게는 프레임 속도, GPU 온도, GPU 사용량, CPU 온도 및 CPU 사용량이 모니터링해야 할 가장 중요한 항목이므로 OSD에 표시할 항목을 모두 선택했습니다.
그런 다음 On-Screen Display 탭을 클릭하고 Toggle On-Screen Display 상자에서 핫키를 설정합니다.
OSD를 보다 세부적으로 제어하려면 탭 하단의 '더 보기'를 클릭하여 RTSS 옵션을 불러오십시오. 여기에서 앱별 OSD 설정을 변경하고, 화면에서 OSD의 위치를 변경하고, 기타 세부 정보를 변경할 수 있습니다.
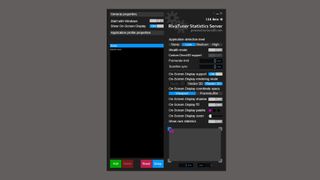
'확인'을 클릭하여 모든 변경 사항을 적용한 다음 게임을 실행하고 핫키를 눌러 게임 내 OSD를 불러옵니다.
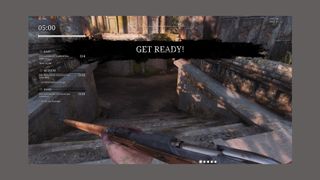
수동 오버클러킹
MSI Afterburner로 오버클럭킹을 할 때 좋은 점은 필요한 모든 정보가 기본 창에 있다는 것입니다.
가장 먼저 해야 할 일은 기본 설정을 프로필로 저장하는 것입니다. 따라서 조정하기 전에 오른쪽 하단 모서리에 있는 플로피 디스크 저장 아이콘을 클릭한 다음 '1'을 클릭하십시오. 오버클러킹을 추적하지 못하고 모든 것을 기본 수준으로 재설정하려는 경우에 유용합니다.

다음으로 아래 글머리 기호 목록의 각 항목을 순서대로 수행하고 각 증분 사이에 Heaven Benchmark를 실행하여 카드의 안정성과 온도를 테스트합니다. 어느 시점에서든 벤치마크가 불안정해지면(아티팩트, 충돌 등) 안정적인 지점에 도달할 때까지 MSI Afterburner의 설정을 낮추십시오. 마찬가지로 GPU가 85-90C 이상에서 실행되는 경우 지정된 슬라이더를 줄이십시오.
이를 염두에 두고 나열된 순서대로 다음 슬라이더를 조정하십시오.
- 전력 제한을 최대로 늘립니다(이는 GPU 제조업체에서 설정한 최대 전력 제한으로 제한되므로 완벽하게 안전합니다).
- 코어 전압을 10mV 단위로 증가
- 코어 클럭을 10mHz 단위로 증가
- 25MHz 단위로 메모리 클럭 증가

안전한 온도에서 더 높은 수준에서 위의 모든 설정을 안정적으로 사용할 수 있는 균형을 찾으면 플로피 디스크 '저장' 아이콘을 클릭한 다음 '1'을 제외한 프로필 번호 중 하나를 클릭합니다. 기본 설정).
OC 스캐너를 사용한 오버클러킹
그래픽 카드의 안전한 오버클럭 제한을 해결하는 또 다른 방법은 OC 스캐너(Nvidia RTX 20 및 30 시리즈 그래픽 카드용으로 설계됨)를 사용하는 것입니다.
MSI Afterburner 창 상단에 Core Voltage, Power Limit 및 Temp가 표시됩니다. 이 막대를 모두 끝까지 밀어 넣으십시오(회색으로 표시된 막대가 있으면 그냥 무시하십시오. GPU 제조업체에서 잠근 것이므로 그럴만한 이유가 있을 것입니다).

이 막대가 가득 차는 것에 대해 걱정하지 마십시오. 이것은 OC 스캐너가 작동할 수 있는 절대 한계일 뿐이며 이러한 최대 한계는 여전히 안전하도록 GPU 제조업체에서 사전 설정합니다.
그런 다음 Afterburner의 왼쪽 상단 모서리에 있는 'OC' 아이콘을 클릭합니다.

OC 스캐너 창에서 스캔을 클릭합니다. GPU가 안전하게 처리할 수 있는 가장 안정적인 오버클럭을 확인하기 위해 15분 동안 테스트를 실행합니다.

테스트 후 기본 Afterburner 창의 Core Clock 슬라이더에 이제 'Curve'가 표시되어 OC 스캐너가 그래픽 카드를 안전하게 오버클럭할 주파수/전압 곡선 사전 설정을 구현했음을 나타냅니다.

또한 OC 스캐너를 통해 '테스트' 기능을 실행해야 합니다. 이 기능은 오버클럭의 안정성을 테스트하고 그 결과가 얼마나 신뢰할 수 있는지를 나타내는 '신뢰 수준'까지 제공합니다.
테스트를 실행하고 결과에 만족하면 기본 Afterburner 창으로 돌아가 '적용' 버튼을 클릭하여 OC 스캐너의 권장 오버클럭 곡선을 적용합니다. 마지막으로 저장 아이콘을 사용하여 자체 프로필에 저장합니다.
이 작업을 수행한 후에도 GPU의 온도와 안정성을 계속 모니터링해야 한다는 점을 기억하십시오. 이는 OSD를 설정하면 쉽게 수행할 수 있습니다.
인게임 벤치마킹
오버클럭 또는 그래픽 설정의 게임 내 성능을 테스트하려는 경우 Afterburner의 내장 벤치마킹 도구를 사용할 수 있습니다.
설정 -> 벤치마크로 이동합니다. 여기에서 기록을 시작하고 종료하는 단축키를 생성하고 결과 파일의 위치와 이름을 선택할 수 있습니다.
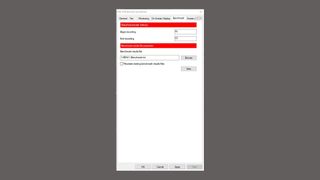
그런 다음 벤치마크에 사용하려는 게임을 연 다음 '녹화 시작' 핫키를 누릅니다. 완료되면 '녹화 종료' 핫키를 누르십시오.
- GPU를 오버클럭하는 방법 에 대한 심층 가이드가 있습니다.
