현재 Flickr와 같은 제품이 사랑받지 못한다고 느끼는 상황에서 사진가들은 자신의 이미지를 더 많은 청중과 공유하기를 원하게 될까요?
트위터와 페이스북은 확실히 자리를 잡았지만 더 많은 이미지 리드 사이트를 찾는 사람들에게는 인스타그램이 더 이상 필요하지 않습니다.
기발한 필터 세트, 정사각형 자르기 전용 이미지 및 유명인의 셀카로 명성을 쌓았을지 모르지만 이제 많은 사진작가들이 Instagram을 사용하여 이미지를 공유하고 다른 사진작가와 교류하고 있습니다.
이제 Instagram에서 가로 및 세로 형식 이미지를 모두 업로드할 수 있으므로 더 이상 정사각형 형식 이미지에 의해 제한되지 않으므로 더 이상 사실이 아닙니다.
그러나 Flickr, Twitter, Facebook과 달리 Instagram은 전용 앱을 통해서만 스마트폰이나 태블릿에서 이미지를 업로드할 수 있습니다. 모바일 이미지를 공유하는 데 사용하는 경우에는 문제가 되지 않지만 카메라로 찍은 이미지를 공유하려는 사용자에게는 다소 힘든 작업이 될 수 있습니다.
필요한 단계를 최소한으로 줄이는 능률적인 워크플로가 없는 한, 이 자습서가 제공됩니다. 노트북이나 데스크톱에서 스마트폰으로 이미지를 빠르게 전송하는 방법을 보여드리겠습니다. Instagram에서 공유하십시오.
1. 구글 드라이브 받기
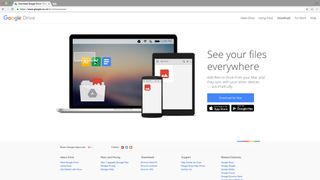
이 자습서에서는 Google 드라이브를 사용하지만 Dropbox와 같은 다른 클라우드 기반 저장소 앱을 사용해도 동일하게 작동합니다. 컴퓨터와 스마트 장치 모두에 앱이 설치되어 있는지 확인하기만 하면 됩니다.
2. 이미지 내보내기
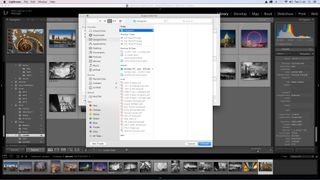
Lightroom을 사용하여 이 작업을 수행할 예정이지만 다른 이미지 편집 프로그램으로 전송할 수 있습니다.
이미지를 선택하고 내보내기를 누른 다음 팝업 상자에서 이미지를 보낼 대상을 선택합니다. 이 경우 Google 드라이브 폴더 내에 전용 Instagram 폴더를 만들었습니다.
3. 치수 설정
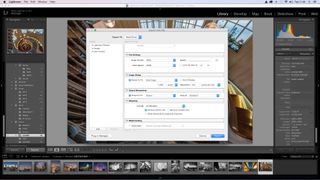
이제 이미지를 배치할 위치를 선택했으므로 크기를 설정할 수 있습니다. Instagram의 최대 이미지 크기는 1,080픽셀이므로 이미지의 짧은 가장자리 크기로 설정한 다음 선명도를 화면 및 표준으로 설정합니다(그러나 High를 선택하는 것이 좋습니다).
4. 스마트폰으로 이동
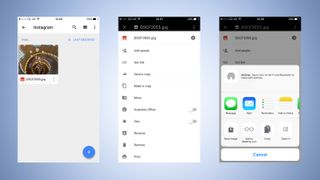
내보내기를 누른 다음 스마트폰에서 Google 드라이브로 이동합니다. Instagram 폴더를 선택한 다음 오른쪽 상단 모서리에 있는 세 개의 작은 점을 누르고 사용 가능한 옵션에서 '사본 보내기'를 선택합니다. 다음 옵션 세트에서 '열기'를 선택하십시오.
5. 인스타그램으로 내보내기
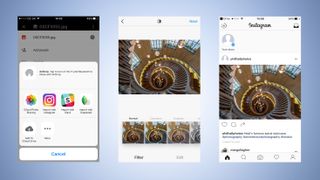
Instagram 아이콘을 찾을 때까지 스크롤하고 탭하면 Instagram에 이미지가 로드됩니다. 원하는 경우 정사각형으로 자르고 필터를 적용한 다음 게시하기 전에 이미지에 제목을 지정하고 태그를 지정할 수 있습니다.
- 최고의 사진 편집 앱 (새 탭에서 열림)
- 모든 풍경 사진작가가 알아야 할 14가지 사진 편집 팁 및 요령 (새 탭에서 열림)
